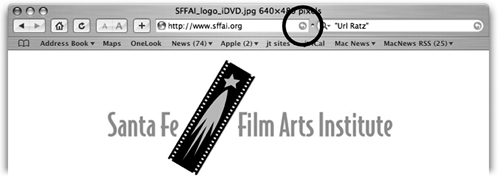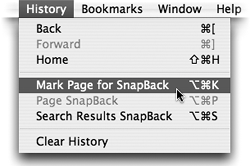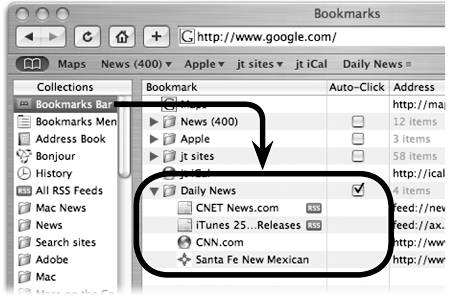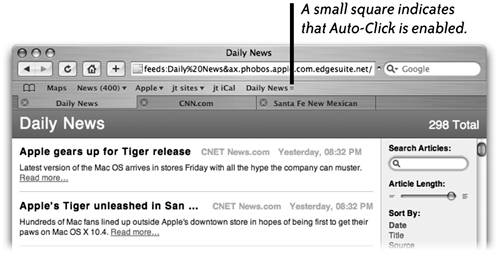| The SnapBack button is a great feature. How often have you gone to a page you enjoyed, wandered off the path into the wilderness of the Internet, then tried to find that original page again? SnapBack can take you right back to where you started, no matter how many pages you visited in-between. This is the SnapBack button you'll often see in the Address field or in the Google field. 
These are the ways to use SnapBack 1. | In the Google search field: When you do a search in Google, the search results page is marked as the SnapBack page. If you then wander through four or five other pages, the SnapBack button in the Google field takes you back to that first page of search results.
You won't see the SnapBack button in the Google search field until you clink that takes you to another page. 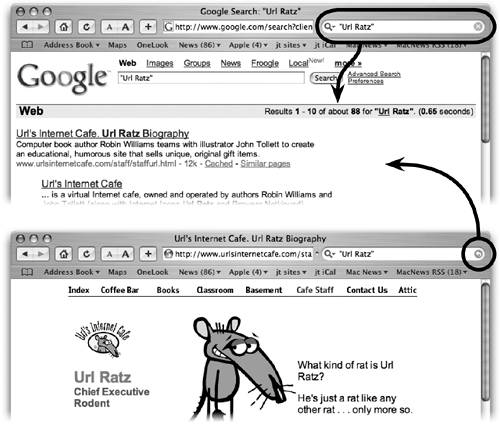 As soon as you leave a SnapBack page (the search results page above-top), the SnapBack button appears. It will stay there, linked to the SnapBack page, until you set new SnapBack page by entering a new web address in the Address field, click a bookmark, or choose a page from the History menu. As soon as you leave a SnapBack page (the search results page above-top), the SnapBack button appears. It will stay there, linked to the SnapBack page, until you set new SnapBack page by entering a new web address in the Address field, click a bookmark, or choose a page from the History menu.
If you open different windows to use Google, the SnapBack button in each window will return you to the search results for that window.
If a link opens in a new window, you lose the SnapBack because it belongs with the original window.
| 2. | In the Address field: When you type a new URL (web address) in the Address field, SnapBack is applied to that page.
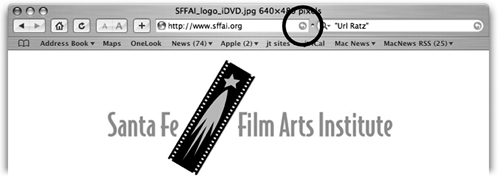 | 3. | Choose a bookmark: When you click a bookmark, that page gets marked as a SnapBack page.
| 4. | Choose a page from the History menu: When you choose a visited page listed in the History menu, it's marked as a SnapBack page.
Mark any page as a SnapBack page. 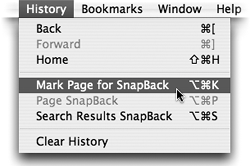
| 5. | Open a new window: When you open a new Safari window, that page becomes a SnapBack page.
| 6. | Assign SnapBack to a page from the History menu: You can mark any page that's open in Safari as the SnapBack page. From the History menu choose "Mark Page for SnapBack."
|
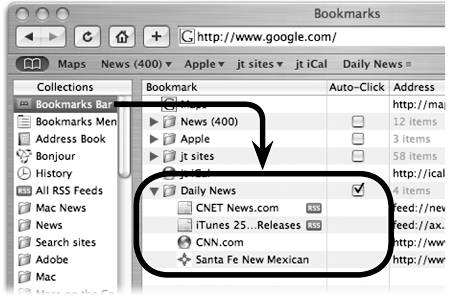
Use Auto-Click to open RSS bookmarks in a single tab If you have a combination of regular bookmarks and RSS feed bookmarks in a Bookmarks Bar folder, as shown circled on the right, you may want to enable Auto-Click Tabbed Browsing so that regular sites in the folder appear as tabs in the Bookmarks Bar, and all RSS feeds are put in a single tab (below-right). 1. | In the Tabs pane of Safari Preferences, choose "Enable Tabbed Browsing."
| 2. | In the Bookmarks Library, check the box next to the folder for which you want to enable Auto-Click.
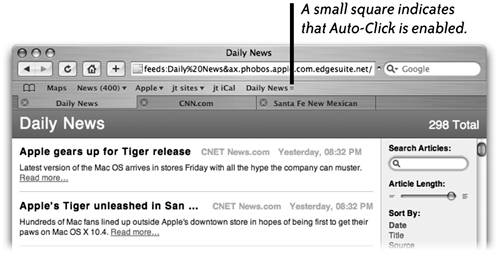 | 3. | The Bookmarks item in the Bookmarks Bar now shows a tiny square next to it (instead of a tiny triangle) to indicate that it's an Auto-Click item.
|
|

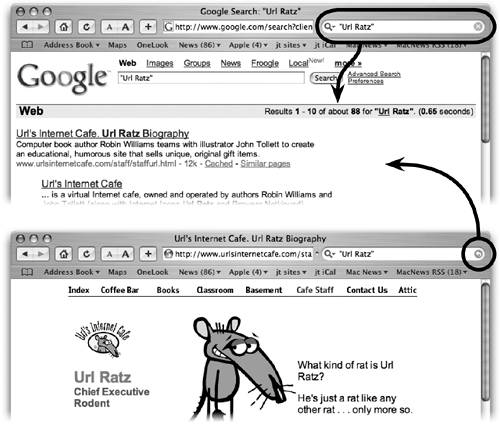 As soon as you leave a SnapBack page (the search results page above-top), the SnapBack button appears. It will stay there, linked to the SnapBack page, until you set new SnapBack page by entering a new web address in the Address field, click a bookmark, or choose a page from the History menu.
As soon as you leave a SnapBack page (the search results page above-top), the SnapBack button appears. It will stay there, linked to the SnapBack page, until you set new SnapBack page by entering a new web address in the Address field, click a bookmark, or choose a page from the History menu.