Section 20.4. Configuring a Mouse or Trackball
20.4 Configuring a Mouse or TrackballWindows 95/98/NT/2000/XP allows you to customize how your mouse behaves. To do so, run the Mouse applet (Start
Installing a new mouse or an updated mouse driver may add pages and options to the standard Mouse Properties dialog. For example, Figure 20-1 shows one of the additional pages that result from installing the Microsoft IntelliPoint driver supplied with the Microsoft IntelliMouse with IntelliEye (where do they come up with these names?). If you install a new mouse driver, locate and explore the options it provides. The default settings for such things as wheel definition are probably useful, but one of the alternative options may better suit your work habits. Figure 20-1. The Windows NT 4 Mouse Properties dialog as modified by installing the Microsoft IntelliPoint mouse driver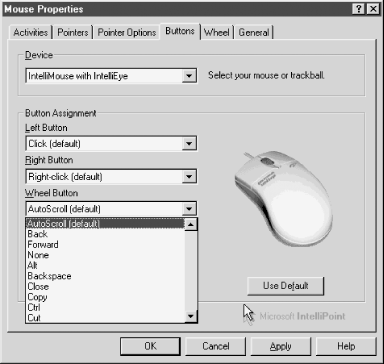 |
EAN: 2147483647
Pages: 246