Comparing PDF Documents
If you work with multiple versions of the same document, one of the handy capabilities of Acrobat is the ability to compare the contents of two PDF documents. I often use this comparison capability when I am working with several versions of a brochure I am making and there has been some time between versions, or several changes have been made and I can t remember exactly what has been changed. Here is how to compare documents:
-
Launch Acrobat.
Note It is not necessary to have the two comparison files open , but if you do they will appear in dropdown menus in the Compare Documents window for easy selection.
-
Choose Document > Compare Documents. The Compare Documents window appears (Figure 7.13).
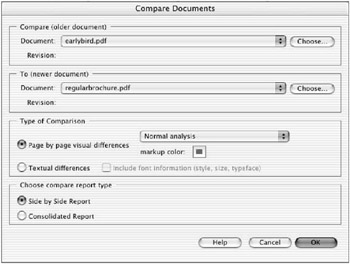
Figure 7.13: Compare Documents dialog -
Configure this Compare Documents window to suit your needs:
Compare and To Select two PDF versions of the same document for comparison ”in this case, two versions of a brochure named earlybird.pdf and regular-brochure.pdf ”by clicking the Choose buttons (or by selecting open documents from the drop-down menus).
Type Of Comparison Select whether you want a Page-By-Page Visual Differences analysis ( chosen here) or a Textual Differences analysis. If you select Textural Differences, check the box if you want to include any differences in fonts. In some cases you may know that there are style changes between versions, and these may be okay, but you just want to check to make sure the copy is the same, or vice versa.
Note If I am comparing graphic components between documents, I choose Page-By-Page. If I am primarily looking for text, I select Textural. Sometimes I run both types of analysis if I need to see both graphics and text in detail.
Depth of analysis If you have selected Page By Page analysis, use the dropdown list at the right to set the depth of the analysis you would like to have done: Detailed, Normal (selected here), or Coarse. Experiment with the depth of analysis to see how much depth is required for your types of documents. I find that the Standard analysis is sufficient for most of my analyses. The Detailed analysis takes considerably longer and sometimes does not yield any more detailed results.
Markup Color Clicking this square opens a dialog to select the color. It is good to choose a bright color that is not prevalent in the documents you are comparing.
Choose Compare Report Type A Consolidated Report presents a marked -up, mouse-activated version of the document indicating areas where text is different. A Side By Side Report (chosen here) creates a new PDF with the two documents presented next to each other in continuous facing mode with the found differences outlined. If you choose the Consolidated Report version, just move your mouse over the markup to view the differences in text.
-
Click OK. Acrobat will analyze the two documents and display the results, as demonstrated in Figure 7.14.
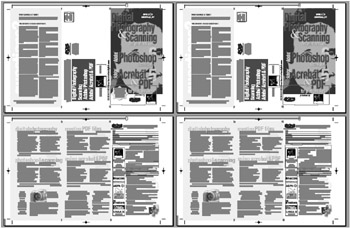
Figure 7.14: Side By Side document comparison
EAN: 2147483647
Pages: 102
- Integration Strategies and Tactics for Information Technology Governance
- An Emerging Strategy for E-Business IT Governance
- Assessing Business-IT Alignment Maturity
- Linking the IT Balanced Scorecard to the Business Objectives at a Major Canadian Financial Group
- Technical Issues Related to IT Governance Tactics: Product Metrics, Measurements and Process Control