12.2 Options: The MLStyle Command
12.2 Options: The MLStyle Command
We define multiline styles using the MLStyle command. It can be a fairly complex task, but fortunately, AutoCAD provides dialog boxes to help. Upon receiving the MLStyle command, AutoCAD presents the Multiline Styles dialog box (Figure 12.2a).

Figure 12.2a:
The first time I tried to create a multiline style, I became quite confused . So let me try to make it a bit easier on you with a simple procedure. (You can copy this, cut it out, and tape it to your monitor if you plan on creating a lot of multiline styles.)
Multiline Style Creation
-
Name your new style.
-
Add your new style to the current drawing.
-
Set the Element Properties for your new style.
-
Set the Multiline Properties (if required) for your new style.
-
If you want to make the style available to other drawings, Save it to a file.
-
OK your work.
The button we didn't cover in our creation procedure was the Load button. This button enables you to load a multiline style from a file (the same file to which you Saved your style in Step 5). We'll see it in Exercise 12.2.1.
Each of these steps involves a difference dialog box, and the best way to get familiar with each is to create a new style and explain the boxes as we go.
Let's begin.
| Note | The MLStyle command is also available in the Format pull-down menu. Follow this path :
|
Do This: 12.2.1 Defining Multlines with MLStyle
-
Start a new drawing from scratch. We'll follow our procedure to create a basic style to be used in drawing pipe.
-
Follow these steps.
Tools
Command Sequence
Steps
No Button Available
Command: mlstyle
1. Enter the MLStyle command. AutoCAD will present the Multiline Styles dialog box (Figure 12.2a).

2. Place the name of your new style ( Pipe ) in the Name box.

3. Pick the Add button to add the new style to the drawing. The name is added and made current (Figure 12.2.1.3a).

Figure 12.2.1.3a:
4. Pick the Element Properties button. The Element Properties dialog box appears (Figure 12.2.1.4a). This is where we'll tell AutoCAD how many and what type of lines to include in our style.

Figure 12.2.1.4a:
5. Let's start by adding a line. Pick the Add button. A line definition appears in the Elements box at the top. The offset distance for the new line is given as 0.0 . Here you also see that the existing lines' offsets have been defined as 0.5 units above and 0.5 units below the center. This gives our style an overall size of 1.0. We can change the Offset , Color , and Linetype using the buttons and boxes provided.

6. Let's change the linetype of our new line. Select the new line in the Elements box.

7. Pick the Linetype button. The Select Linetype dialog box appears. You're familiar with this box from Lesson 6. Follow the procedures you learned in that lesson to load the Center linetype and set it as the linetype for your new definition. The Elements box now shows Center as the linetype for the middle line (Figure 12.2.1.7a.

Figure 12.2.1.7a:
8. To help differentiate between the pipe walls and the centerline, let's change the color of our new line as well. Pick the Color button. Again, you're familiar with the Select Color dialog box from Lesson 6. Set the color to Blue . The Element Properties dialog box now looks like Figure 12.2.1.8a.

Figure 12.2.1.8a:
9. Pick the OK button to return to the Multiline Styles dialog box. Notice that an image of the current style is shown in the middle of the box (Figure 12.2.1.9a).
Notice also that the centerline doesn't appear as a centerline. This is a bit of a flaw in the program that has lasted through several releases now. This box will show only colors and the number of lines “ no linetypes !
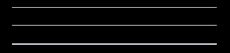
Figure 12.2.1.9a:
10. Pick the Save button to save the multiline style to a file so you can use it in this lesson's exercise. AutoCAD will present a standard Save File type dialog box. Save the file to the C:\Steps\Lesson12 folder as MyMLines.mln (AutoCAD will put the .mln extension on the filename automatically).

11. Pick the OK button now to complete the command.

12. You can use the multiline now, but we'll look next at how to load it into another drawing.
Exit AutoCAD. Don't save the changes to this drawing. Then reenter and start a new drawing from scratch.

Command: la
13. Create a layer called Pipe that is Yellow with a Continuous linetype. Make this layer current.
Command: mlstyle
14. Open the Multiline Styles dialog box.

15. Pick the Load button. AutoCAD presents the Load Multiline Styles dialog box (Figure 12.2.1.15a).

Figure 12.2.1.15a:
16. Pick the File button. AutoCAD presents the Open File dialog box. Open MyMLines from the C:\Steps\Lesson12 folder. (Note: If that file is not available, open MLines instead.)

17. The Load Multiline Styles dialog box now shows the MyMLines file contents. Be sure Pipe is highlighted as indicated, and then pick the OK button.

18. Notice that Pipe is now the current multiline style. Pick OK to leave the command.
Command: ml
19. Now let's draw a couple multilines . Enter the MLine command.

Current settings: Justification = Top, Scale = 1.00, Style = PIPE
Specify start point or [Justification/ Scale/STyle]: s
Enter mline scale <1.00>: 1.375
20. Set the scale for the OD of a 1" pipe as indicated.
Current settings: Justification = Top, Scale = 1.38, Style = PIPE
Specify start point or [Justification/ Scale/STyle]: 6,1
Specify next point: 6,7
Specify next point or [Undo]: [enter]
21. Draw the multiline as indicated.
Notice that the outer walls (whose color defaulted to ByLayer in the multiline style's definition) assume the characteristics of the current layer. But the centerline's Color and Linetype were defined separately in the multiline style's definition and reflect the characteristics assigned there.
Command: [enter]
Current settings: Justification = Top, Scale = 1.38, Style = PIPE
Specify start point or [Justification/ Scale/STyle]: 3,5
Specify next point: 11,5
Specify next point or [Undo]: [enter]
22. Draw another multiline crossing the first. Your drawing looks like Figure 12.2.1.22a.

Figure 12.2.1.22a:
Command: save
23. Save this drawing as MyMlines in the C:\Steps\Lesson12 folder.
Did you notice that we skipped Step 4 in our Multiline Style Creation procedure? This step is for creating a bit of razzle- dazzle in your multiline.
Let's take a look at what the Multiline Properties button can do.
Do This: 12.2.2 More on Multiline Styles
-
Open the MLine Properties.dwg file in the C:\Steps\Lesson12 folder.
-
Open the MLStyle dialog box. Notice that a style called Demo is current.
-
Follow these steps.
Tools
Command Sequence
Steps

1. Pick the Multiline Properties button. AutoCAD presents the Multiline Properties dialog box (Figure 12.2.2.1a).
We'll take a look at each of the options.

Figure 12.2.2.1a:
2. Put a check in the Display joints check box and pick OK to return to the Multiline Styles dialog box. Notice the line in the middle of the demo box (Figure 12.2.2.2a). This indicates that AutoCAD will put a line in the multiline joints.

Figure 12.2.2.2a:
3. Pick the OK button again to complete the command.
Command: ml
4. Enter the MLine command.
Current settings: Justification = Top, Scale = 1.00, Style = DEMO
Specify start point or [Justification/ Scale/STyle]: 1,1
Specify next point: 1,6
Specify next point or [Undo]: 5,6
Specify next point or [Close/Undo]: 5,1
Specify next point or [Close/Undo]: [enter]
5. Accept the defaults and draw a multiline as indicated.
Your drawing looks like Figure 12.2.2.5a. Notice the joints.

Figure 12.2.2.5a:6. Repeat the MLStyle command. Add a new style called Demo1 . The new style is created from the properties of the current ( Demo ) style. Pick the Multiline Properties button.

7. Make these adjustments:
-
Remove the check from the Display joints check box
-
Add a check to the Line check box under the Start column
-
Add a check to the Outer and Inner arcs check boxes under the End column
-
Change the Angle under the Start column to 45 ° .

8. Pick the OK button to return to the Multiline Styles dialog box (the image in the demo box looks like Figure 12.2.2.8a) and again to complete the command.

Figure 12.2.2.8a:
Command: e
9. Erase the last multiline you drew.
Command: ml
Current settings: Justification = Top, Scale = 1.00, Style = DEMO1
Specify start point or [Justification/ Scale/STyle]: 2,7
Specify next point: 9,7
Specify next point or [Undo]: 9,2
Specify next point or [Close/Undo]: [enter]
10. Draw a new multiline as indicated. Your drawing looks like Figure 12.2.2.10a.
Notice the angle of the start point is 45 °. You can also see the line at the start point and the inner and outer arcs at the endpoint as you set in Step 7.

Figure 12.2.2.10a:Command: mlstyle
11. Repeat the MLStyle command. Add a new style called Demo2 , then pick the Multiline Properties button.

12. Set the properties as follows :
-
Remove all the checks
-
Set the Start Angle to 90 °
-
Put a check in the On check box on the Fill frame
-
Set the color to magenta .

13. Pick the OK buttons to complete the command.
Command: ml
Current settings: Justification = Top, Scale = 1.00, Style = DEMO2
Specify start point or [Justification/ Scale/STyle]: 1,3
Specify next point: 5,3
Specify next point or [Undo]: [enter]
14. Draw a new multiline as indicated. The multiline is filled (Figure 12.2.2.14a).

Figure 12.2.2.14a:Command: quit
15. Exit the drawing without saving.
-
As you've seen, you can do a lot of things with multilines. You'll find them particularly useful in two fields “ Piping and Architecture. But they are also quite useful in laying out multilane (or even single- lane) streets !
| Note | And now the downside: Multilines have their limitations. The worst of these is the inability to set different layers for each of the individual lines. Because of this, centerlines can't be manipulated separately from outer lines. Another limitation is the need for a specific tool for modifying multilines. This tool is called MLEdit and is the subject of the next section of our lesson. |