Working with Task Calendars
The scheduling of your tasks is driven by task duration, task dependencies, and constraints. It's also driven by the project calendar. If your project calendar dictates that work is done Monday through Friday, 8:00 A.M. until 5:00 P.M., initially that's when your tasks are scheduled.
| Cross-References | For more information about calendars, see "Setting Your Project Calendar". |
However, if a task is assigned to a resource who works Saturday and Sunday, 9:00 A.M. until 9:00 P.M., the task is scheduled for those times instead. That is, the task is scheduled according to the assigned resource's working times calendar rather than the project calendar.
Sometimes, you have a task that needs to be scheduled differently from the working times reflected in the project calendar or the assigned resource calendars. For example, you might have a task that specifies preventive maintenance on equipment at specified intervals. Or you might have a task being completed by a machine running 24 hours a day. In any case, the task has its own working time, and you want it to be scheduled according to that working time rather than the project or resource working time so it can accurately reflect what's really happening with this task.
Creating a Base Calendar
Microsoft Project comes with three base calendars , which are like calendar templates that you can apply to the project as a whole, as a set of resources, or in this case, as a set of tasks. The three base calendars are described in Table 5-1.
| Calendar Type | Description |
|---|---|
| Standard | Working time is set to Monday through Friday, 8:00 A.M. until 5:00 P.M., with an hour off for lunch from 12:00 P.M. until 1:00 P.M. each day. The Standard is the default base calendar used for the project, for tasks, and for resources. |
| Night Shift | Working time is set from 11:00 P.M. until 8:00 A.M. five days a week, with an hour off for lunch from 3:00 A.M. until 4:00 A.M. each morning. This base calendar is generally used for resources who work a graveyard shift. It can also be used for projects that are carried out only during the night shift. |
| 24 Hours | Working time is set to 12:00 A.M. until 12:00 A.M. seven days a week; that is, work never stops. This base calendar is typically used for projects in a manufacturing situation, for example, which might run two or three back-to-back shifts every day of the week. |
| Note | If you are running Microsoft Office Project Server 2003, the Night Shift and 24 Hours calendars are available only to project administrators. |
If you want to apply a task calendar, you often need to create a special base calendar for the purpose. To create a new base calendar, follow these steps:
-
Click Tools, Change Working Time.
-
Click the New button. The Create New Base Calendar dialog box appears (see Figure 5-23).
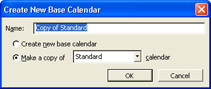
Figure 5-23: Create a new base calendar to set a unique working times schedule for a specific task. -
In the Name box, type the name you want for the new base calendar, for example, Equipment Maintenance .
-
Select Create New Base Calendar if you want to adapt your calendar from the Standard base calendar.
Select Make A Copy Of if you want to adapt the new calendar from a different existing base calendar, such as the Night Shift. Select the name of the existing calendar you want to adapt.
-
Click OK.
-
Make the changes you want to the working days and times for individual days or entire days of the week, as needed.
-
When finished with your new base calendar, click OK.
Assigning a Base Calendar to a Task
To assign a base calendar to a task, follow these steps:
-
Select the task to which you want to assign a base calendar.
-
On the Standard toolbar, click Task Information and then click the Advanced tab.
-
In the Calendar box, click the name of the calendar you want to assign to this task. All base calendars are listed, including ones you have created yourself.
A calendar indicator appears in the Indicator column. If you rest your mouse pointer over the indicator, a ScreenTip displays the name of the assigned calendar (see Figure 5-24). Follow this same procedure to change to a different task calendar or to remove the task calendar.
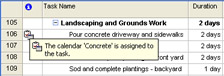
Figure 5-24: Assign a calendar to a task to schedule it independently from the project or resource calendars.
Don't confuse the task calendar with the Calendar view. A task calendar reflects working days and times for one or more selected tasks. The Calendar view is a graphical representation of tasks and durations in a monthly calendar format.
| Cross-References | For more information about the Calendar view, see "Working with Graph Views". |
| |
The task probably also has a resource assigned, and the resource calendar is conflicting with what you want the task calendar to accomplish.
When you assign a task calendar, it takes the place of the project calendar. However, suppose resources are assigned to the task as well. Resources are all associated with their own resource calendars as well. Although a resource's calendar might be the same as the project calendar, it can be customized for the resource's specific working times.
When resources are assigned, the task is scheduled not just for the working times indicated in the task calendar. Instead, by default, Microsoft Project schedules the task according to the common working times between the task calendar and the resource calendar.
For example, suppose the 24-hour base calendar is assigned to a task that's also assigned to a resource who works Friday through Sunday, 9:00 A.M. until 7:00 P.M. The only times the two calendars have in common are Friday through Sunday, 9:00 A.M. until 7:00 P.M., so by default, those are the only times when work will be scheduled for this task.
If you want the resource calendar to be ignored on a task, open the Task Information dialog box for the task and click the Advanced tab. Select the Scheduling Ignores Resource Calendars check box.
| |
EAN: 2147483647
Pages: 268