Monitoring the Use of Shared Resources
One potential disadvantage of sharing local resources is that if many users happen to be accessing files on your system at the same time, your system's performance might degrade significantly. At such times, you might find it helpful to know who's doing what with your shared resources. The Shared Folders tool serves this purpose. Shared Folders not only shows you who's connected to what, but it also lets you add shares, delete shares, and disconnect users. Clearly, you don't want to disconnect someone who has a valid reason to access one of your shared folders, but you might want to sever a connection that has been left open inadvertently.
To use the Shared Folders tool:
- On the desktop, right-click the My Computer icon, and choose Manage from the shortcut menu.
- In the console tree (the left pane), expand System Tools and then expand Shared Folders.
The Computer Management console appears. (Computer Management is also accessible from the Administrative Tools folder in Control Panel.)
As shown in Figure 9-9, the Shared Folders tool contains three subfolders that provide information about your shared folders: Shares, Sessions, and Open Files.
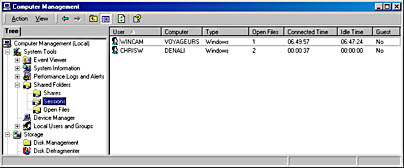
Figure 9-9. The Shared Folders tool lets you see which of your shared resources is being used by whom. The Connected Time column shows how long a connection has been open.
- Select Shares to see a list of all your shared resources. In the # Client Redirections column, you can see how many users are connected to each folder. In this view, you can
- View and set all properties (share name, comment, permissions, and so on) for each share. To do so, double-click a shared folder name.
- Stop sharing a folder. To do so, right-click the shared folder name and choose Stop Sharing.
- Create a new share. Be sure no shared folder is selected, and then choose New File Share from the Action menu. This launches the Create Shared Folder Wizard, which asks you to specify a folder, and then asks—over the course of several wizard pages—for the same type of information you can specify on the Sharing tab of a folder's properties dialog box, as described earlier in this chapter.
- Send an on-screen message to other Windows 2000 and Windows NT users. (If you're planning to stop sharing a folder or disconnect a user, you should first send a warning message to the affected users.) Be sure no shared folder is selected, open the Action menu, point to All Tasks, and choose Send Console Message. By default, Windows proposes to send the message to all currently connected computers, but you can add and remove computers from the list before you send your message.
- Select Sessions to see a list of all users currently connected to your shared folders. In this view, you can disconnect a single user (right-click the user's name and choose Close Session), or you can summarily disconnect all users (right-click an unoccupied area of the right pane and choose Disconnect All Sessions).
- Select Open Files to see a list of all files currently being used by other users. In this view, you can disconnect a single user or all users. To do so, use the methods described above for Sessions view.
Introducing Computer Management and Microsoft Management ConsoleThe term console is often applied to Computer Management because this program is the central tool for administering the computer, much as the traditional mainframe computer operator's display or console is the central location for administering the mainframe. This console is preconfigured with commonly used administrative too3ls for Windows 2000, and can be customized into various consoles to be used by those with special needs. Customization can involve adding new tools (also called snap-ins because they can be added, or snapped into, the main console) or by removing or deleting features of existing tools. Different users can be given access to particular custom consoles (known as Microsoft Management Consoles or MMCs), which makes it easier for the users to find the set of tools most relevant to their needs.
EAN: 2147483647
Pages: 317