Working with Links
When a data object is linked to a document, changes to the object are reflected in the destination document. Whether they're reflected automatically or only on demand is up to you. Most (but not all) programs create automatic links by default. In any case, you can switch between automatic and manual linking by opening the properties dialog box for the link in question. Open the linked object's properties dialog box in one of the three ways just described for embedded objects. Figure D-8 shows an example of a linked object's properties dialog box.
TIP
If your destination program doesn't include an Object Properties command, look for a Links command on the Edit menu. That command displays a list of all links in the current document. By selecting an item in the list and choosing command buttons in the Links dialog box, you can switch between automatic and manual linking, update the link, open the source document for editing, break the link, or change the source document.
To switch between automatic and manual linking, go to the Link tab in the properties dialog box and choose the appropriate option underUpdate. If you choose Manually, you can refresh the containing document by clicking the Update Now button. If you choose Automatically, the containing document is refreshed any time the source document changes.
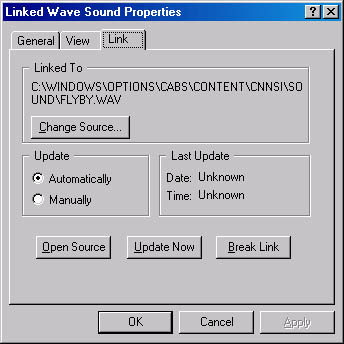
Figure D-8. The Link tab lets you switch between automatic and manual linking, update the link, open the object's source document for editing, sever the object from its source document, or specify a different source document.
Another Linking Hazard
Under certain circumstances, an automatic link might not reflect the current state of the source document. Here's how it can happen:
- You double-click the linked object to edit it in its source program.
- You change the object in the source program, and the link is updated appropriately.
- You close the source program without saving changes.
After this sequence, the source document reverts to its former state (because you didn't save your changes in the source program), but the destination document does not. The two documents are now out of step with one another.
To be absolutely sure that all links in a destination document—both automatic and manual—are up-to-date, follow these steps:
- In the destination document, choose the Links command from the Edit menu.
- In the Links dialog box, select the first link listed. Then scroll to the bottom of the list and hold down the Shift key while selecting the last link listed. (This selects all links in the list.)
- Click the Update Now button.
Breaking a Link
If you no longer want a linked object to reflect changes in the object's source, visit the Link tab in the object's properties dialog box, and then click the Break Link button. If it can, Windows converts the item to an embedded object.
EAN: 2147483647
Pages: 317
- Using SQL Data Definition Language (DDL) to Create Data Tables and Other Database Objects
- Working with Queries, Expressions, and Aggregate Functions
- Understanding SQL Transactions and Transaction Logs
- Working with Comparison Predicates and Grouped Queries
- Working with SQL Database Data Across the Internet