Working with Embedded Objects
The simplest way to edit an embedded object is to double-click it. Depending on whether the object is fully visible or shown as an icon, and depending on the level of OLE Linking and Embedding support provided by your programs, the object either opens in the object's source program, or the source program's menus and toolbars appear in your current program. In either case, you edit the object using the facilities of the object's source program.
If you're editing from within the source program, choose the Exit & Return To Document command on that program's File menu when you're finished editing. This command closes the source program and returns you to the document in which the object is embedded.
If the menus and toolbars of the object's source program have replaced those of the destination program (that is, you are editing in place), simply select another part of the container document when you're finished editing the object. The original menus and toolbars then reappear.
Alternatively, you can edit an embedded object by selecting it and looking for an editing command at or near the bottom of the Edit menu. Figure D-7 shows what you see on WordPad's Edit menu when you select an embedded bitmap image.
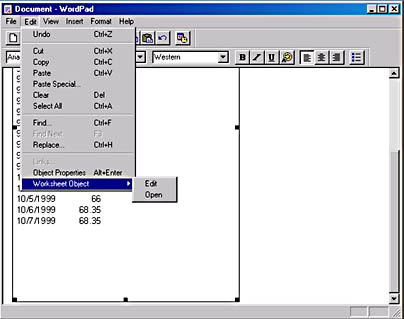
Figure D-7. To edit an embedded object, simply double-click it. Or select it and look for an editing command on the Edit menu.
Playing an Embedded Sound or Video Object
To play an embedded sound or video object, double-click it. Or, select the embedded object and choose the object command on your program's Edit menu. This command identifies the type of object you selected. If you select a sound clip created in Sound Recorder, for example, the command says Sound Recorder Document Object. When you choose this command, a submenu appears. Choose Play from the submenu to play the embedded object.
Modifying the Properties of an Embedded Object
Like just about everything else in Windows 2000, embedded objects have properties that can be inspected and modified. To open the properties dialog box for an embedded object, you can do any of the following:
- Right-click the object and choose Object Properties from the shortcut menu.
- Select the object and press Alt+Enter.
- Select the object and choose Object Properties from the Edit menu (if you're working in a context where there is an Edit menu).
Depending on the type of object, its properties dialog box might let you do such things as switch between a rendered and an iconic display of the object or change the object's display size.
TIP
If the selected object is displayed as an icon, you can use the object's properties dialog box to change the icon, the icon's caption, or both. Even if you're content with the default icon, you might want to replace the default caption with something descriptive. Picture of Mom, for example, might serve your needs better than Bitmap Image. To do so, click the Change Icon button in the properties dialog box, and then modify the Label text.
EAN: 2147483647
Pages: 317
- Challenging the Unpredictable: Changeable Order Management Systems
- The Second Wave ERP Market: An Australian Viewpoint
- The Effects of an Enterprise Resource Planning System (ERP) Implementation on Job Characteristics – A Study using the Hackman and Oldham Job Characteristics Model
- Data Mining for Business Process Reengineering
- Development of Interactive Web Sites to Enhance Police/Community Relations
- Chapter VI Web Site Quality and Usability in E-Commerce
- Chapter VII Objective and Perceived Complexity and Their Impacts on Internet Communication
- Chapter X Converting Browsers to Buyers: Key Considerations in Designing Business-to-Consumer Web Sites
- Chapter XI User Satisfaction with Web Portals: An Empirical Study
- Chapter XIII Shopping Agent Web Sites: A Comparative Shopping Environment