Personalizing the Taskbar
The taskbar houses the Start menu, the status area, and a button for each running program. You can use these task buttons to switch from one running program to another. You can also click a task button to minimize an open window or to reopen a minimized one. Your taskbar might also hold one or more toolbars—collections of icons that let you start programs quickly. As we'll see later in this chapter, though, toolbars can live in other desktop locations as well as on the taskbar.
The default location of the taskbar is along the bottom edge of the desktop. You can move the taskbar to any other edge of the desktop if you want to try something a little different. Point to an unoccupied area of the taskbar and drag toward another edge of the desktop.
By default, the taskbar shows one row of buttons (or one column, if your taskbar is docked against the left or right edge of the desktop). If you keep toolbars on the taskbar, you might find it convenient to expand the taskbar to two or even three rows. Simply position the mouse along the inner border of the taskbar (the edge closest to the center of the screen). When the mouse pointer becomes a two-headed arrow, drag toward the center of the screen to expand the taskbar.
Making More Room on the Taskbar
You can also increase button space by removing the clock from the taskbar. If you don't need Windows to display the time of day, you can probably squeeze at least one more button onto the bar by unloading the clock. Right-click an unoccupied space on the taskbar and choose Properties from the shortcut menu. Then clear the Show Clock check box in the Taskbar And Start Menu Properties dialog box. (See Figure 4-5.)
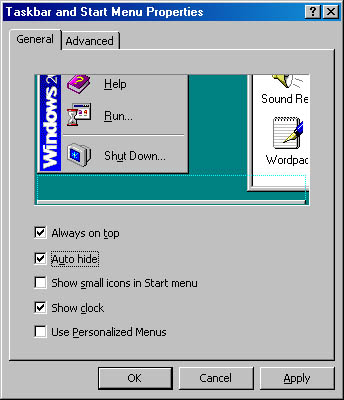
Figure 4-5. The General tab has three check boxes that affect taskbar appearance: Always On Top, Auto Hide, and Show Clock.
TIP
You can also make room for more buttons by switching to a higher-resolution display. See "Changing Display Resolution."
You can make room for more text on each taskbar button by reducing the point size of the text. You can do this by choosing a smaller size for the Inactive Title Bar item on the Appearance tab in the Display Properties dialog box. To get there, right-click the desktop, choose Properties, and click the Appearance tab.
SEE ALSO
For more information about the Appearance tab, see "Changing Colors, Fonts, and Sizes."
To decode an overcrowded taskbar, rest your mouse pointer for about half a second on each button. If a button's caption is truncated, Windows displays its full text in a pop-up window (called a ScreenTip). If you rest your pointer on the clock, Windows displays the date in a ScreenTip.
Getting the Taskbar out of Your Way
By default, the taskbar is a stay-on-top window. That means it remains visible even when you're working in a maximized program. If that's inconvenient for any reason, you can tell it to get out of the way. Simply right-click any unoccupied part of the taskbar and choose Properties from the shortcut menu to open the Taskbar And Start Menu Properties dialog box, shown in Figure 4-5.
Clear the Always On Top check box and click OK. Now you'll be able to see the taskbar at all times except when a window is maximized or placed over the taskbar.
TIP
Regardless of how you set options in the Taskbar And Start Menu Properties dialog box, you can make the taskbar visible at any time by pressing the Windows logo key or Ctrl+Esc.
Another way to make the taskbar less obtrusive is to select both the Auto Hide check box and the Always On Top check box, as shown in Figure 4-5. With these options on, Windows hides the taskbar as soon as you open any window. To get back to the taskbar, you can press the Windows logo key or Ctrl+Esc; or move the mouse pointer to the edge of the desktop where the taskbar is located.
EAN: 2147483647
Pages: 317