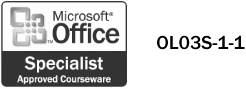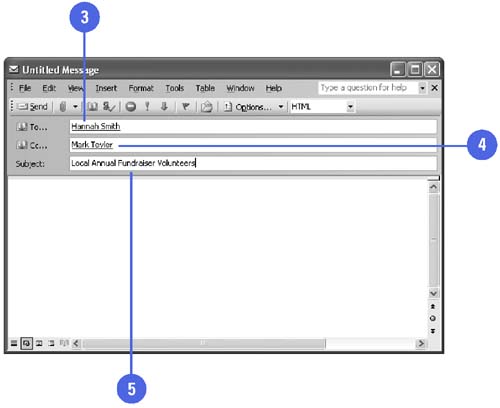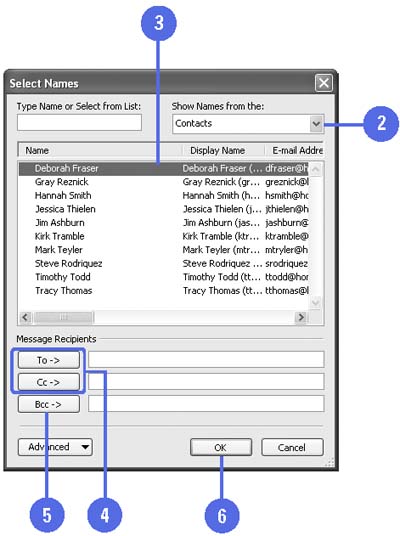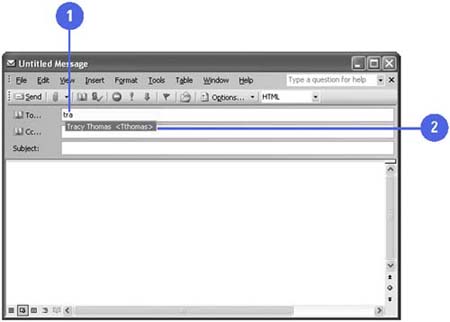Creating and Addressing an E-Mail Message
| When you create an e-mail message, the Untitled Message window opens with all the tools you need to communicate electronically . Your first step is addressing the message. You must identify who will receive the message or a copy of the message. For each recipient, you enter an e-mail address. You can enter the address manually by typing it in the To or Cc box, or you can select an address from your list of contacts. If you enter multiple addresses, you must separate the addresses with a semicolon (;). You can type a semicolon after each recipient's e-mail address or just press Enter after a recipient's address. You can save time with AutoComplete Addressing. If you begin to enter the e-mail address of a recipient to which you have previously sent a message, Outlook recognizes the address and completes it using AutoComplete Addressing. Addressing a new message also means indicating the purpose of the message by entering a subject. Try to indicate the intent of the message as briefly and clearly as possible. Create and Address an E-Mail Message
Select Names to Address an E-Mail Message
Select Names Using AutoComplete
|