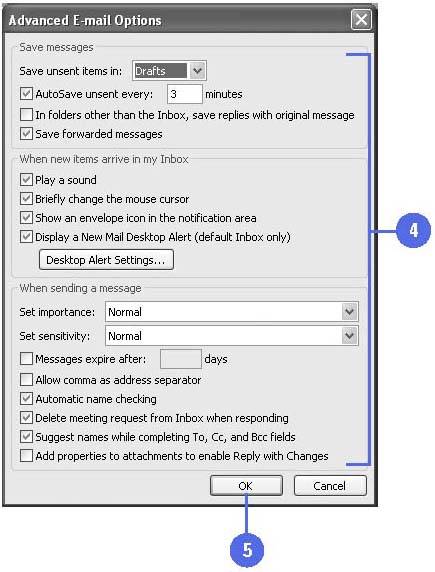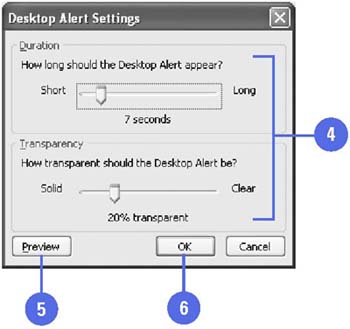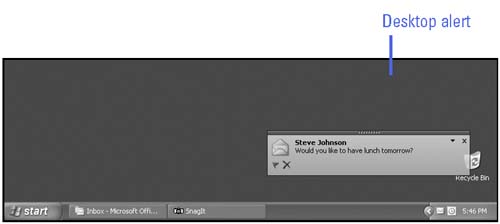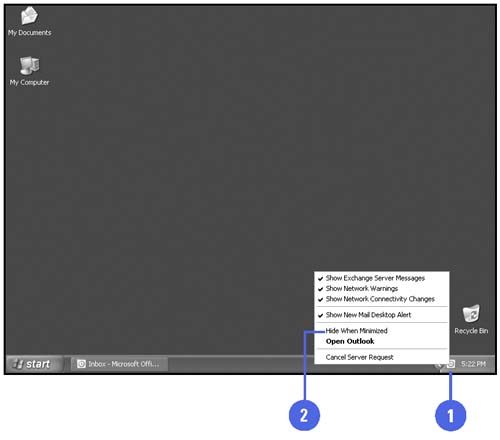Specifying E-Mail Receiving Options
| You can specify advance options to customize the way you receive e-mail. To specify advanced e-mail options, you work in the Advanced E-Mail Options dialog box. In it you can select settings to indicate when new items arrive in your Inbox. For example, when you receive a new message, by default Outlook plays a sound, briefly changes the mouse cursor, shows an envelope icon in the notification area of the taskbar, and displays a New Mail Desktop Alert. If you find one or more of these distracting, you can turn off the appropriate option. To conserve space on your taskbar, you can hide the Outlook 2003 Window taskbar button when Outlook is minimized. When you hide the Outlook Window taskbar buttons , the Outlook icon is displayed only in the notification area. Specify Options for Receiving New E-Mail
Set Desktop Alert Settings
Hide Outlook Window Taskbar Buttons
|