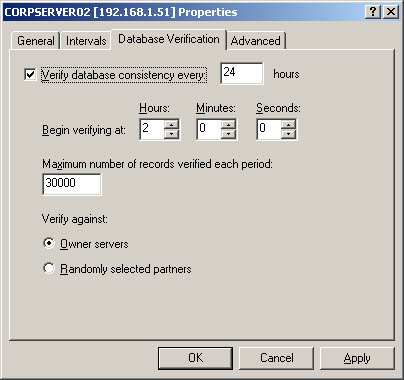| You should actively manage the WINS database to maintain the health of WINS name resolution on the network. The sections that follow examine common management tasks . Examining WINS Database Mappings When the Active Registrations folder is selected in the console tree, the WINS console's right pane displays the records that you've selected for viewing. Each entry represents a record in the WINS databases. At the left side of the entry, you'll see one of two icons. An icon of a single computer shows that the mapping is for a unique name. An icon with multiple computers shows that the mapping is for a group, domain, Internet group , or multihomed entry. Mappings also show the following: -
Record Name The complete NetBIOS name of the computer, group, or service registered in the database. -
Type The record type associated with this mapping, such as 00h WorkStation. -
IP Address The IP address associated with the mapping. -
State The state of the record, such as active or released. -
Static An X in this column indicates a static mapping. -
Owner The IP address of the WINS server that owns the record. -
Version The database version ID from which the record originates. -
Expiration The time and date the mapping expires . Static mappings have an expiration date of Infinite, which means that they don't expire (unless they're overwritten or deleted). Cleaning and Scavenging the WINS Database You should periodically clean the WINS database to ensure that old computer names are removed. The process of cleaning the database, called scavenging , is initiated automatically according to the relationship between the Extinction Interval and the Extinction Timeout set in the Server Properties dialog box. You can also initiate scavenging manually. To do this, right-click the server you want to work with in the WINS console, and then choose Scavenge Database. When prompted to confirm, click Yes. Verifying the Consistency of the WINS Database On a large network with multiple WINS servers, the databases on different servers can sometimes get out of sync with each other. To help maintain the integrity of the databases, you might want to verify their consistency periodically. You can perform two types of consistency checking: database consistency and version ID consistency. When you verify database consistency, WINS checks the integrity of database records on WINS servers. To verify database consistency, select the server you want to work with in the WINS console and then, from the Action menu, choose Verify Database Consistency. When you verify version ID consistency, WINS checks the local records with records on other WINS servers to ensure that the correct record versions are being maintained . To verify version ID consistency, select the server you want to work with in the WINS console and then, from the Action menu, choose Verify Version ID Consistency. To configure automatic database consistency checks, complete the following steps: -
Right-click the server you want to work with in the WINS console and then select Properties. -
In the Database Verification tab, select Verify Database Consistency Every, as shown in Figure 19-7. Then in the field provided, type a time interval for the checks, such as every 24 hours or every 48 hours. -
In the Begin Verifying At spin-boxes, enter the time when you want verification to start. You set the time with a 24- hour clock. -
As necessary, set the Maximum Number Of Records Verified Each Period. The default value is 30,000. Figure 19-7. Rather than manually verifying data, you can configure automatic consistency checks. 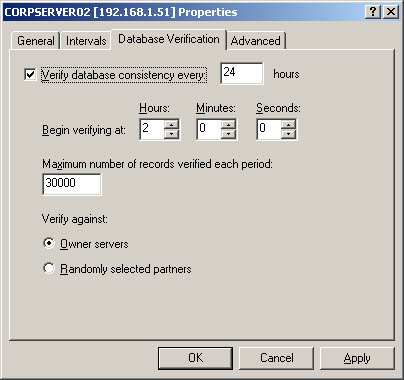 -
You can verify records against servers designated as owners or against randomly selected partners . Random selection works best if you have a very large network and can't check all the records at any one time. Otherwise, select Owner Servers to verify records on the servers designated as record owners. -
Click OK when you're finished. Best Practices Don't forget that consistency checks can use considerable system and network resources. To gain better control over when checks occur, you'll usually want to check the WINS database in 24-hour increments and then use the Begin Verifying At fields to set a time that occurs after hours. For example, if you set the database checks on a 24-hour cycle and then enter a begin time of 2 hours, 0 minutes, and 0 seconds, WINS will verify the database at 2 A.M. every 24 hours.
Backing Up and Restoring the WINS Database Two WINS server tasks that administrators often overlook are backup and restore. Configuring WINS for Automatic Backups The WINS database isn't backed up by default. If you have problems with the database, you won't be able to recover it. To protect against database failure, you should configure automatic backups or run manual backups periodically. To prepare WINS to perform automatic backups, follow these steps: -
Right-click the server you want to work with in the WINS console and then select Properties. -
In the General tab, enter the folder path that you want to use for backups in Default Backup Path . Click Browse if you want to search for a folder. -
To ensure that backups are created whenever the WINS server is stopped , select Backup Database During Server Shutdown. -
Click OK. Automatic backups will then be performed every three hours. The default location for database backups is %WinDir%\System32\Wins. Restoring the Database If you have a good backup of the WINS database, you can restore it by completing the following steps: -
Select the server you want to work with in the WINS console. -
Click the Action menu, choose All Tasks, and then select Stop. -
Click the Action menu and then select Restore Database. -
In the Browse For Folder dialog box, select the wins_bak subdirectory containing the most recent backup and then click OK. -
If the restore is successful, the WINS database is restored to its state at the time of the backup. WINS should be started automatically. -
If the restore is unsuccessful , you might need to clear out all WINS files and then start with a fresh database. Clearing Out WINS and Starting with a Fresh Database If WINS won't restore using a backup or won't start normally, you might need to clear out all WINS records and logs and then start with a fresh database. To do this, follow these steps: -
Right-click the server you want to work with in the WINS console and then select Properties. -
In the Advanced tab, note the folder path set in Database Path and then click OK to close the Properties dialog box. -
Stop the server by clicking the Action menu, choosing All Tasks, and then selecting Stop. -
Using Microsoft Windows Explorer, delete all files in the WINS database folder. -
In the WINS console, right-click the server you're recovering, choose All Tasks, and then select Start. This starts the WINS servers. |