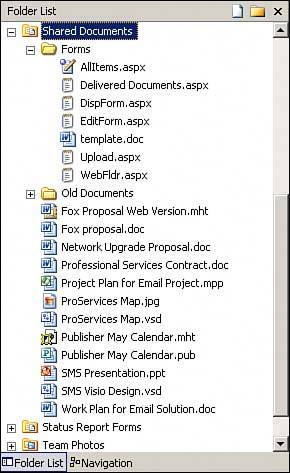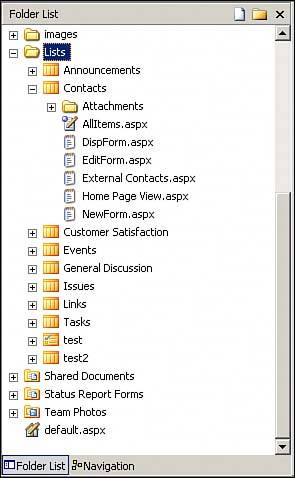Comparing Sites and Workspaces
| Sites and workspaces are quite similar, and can be created in similar fashions by a site administrator. If an administrator or user with the right to create sites and subsites clicks the Create link in the top navigation bar of the site home page, he or she will see a fairly long list of options, which includes document libraries, picture libraries, Lists, Custom Lists, Discussion Boards, Surveys, and ends with web pages. If Sites and Workspaces is clicked, the user or administrator will then need to enter some information about the site, such as its title, description, URL name, and whether it will use the permissions of the parent site or have unique permissions. Then a site template can be chosen from a list, as shown in Figure 11.2. Figure 11.2. Template Selection for the new site or workspace.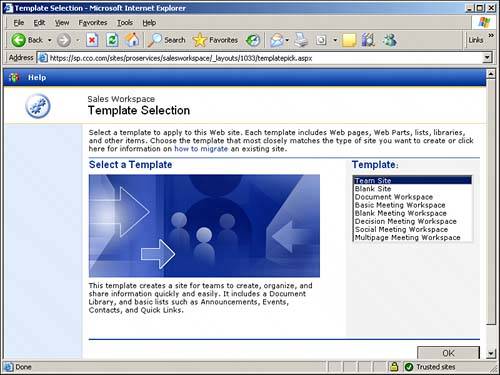 In this example, the template list contains standard choices, including Team Site, Blank Site, Document Workspace, and several Meeting Workspace choices. All of these are standard choices from a default Windows SharePoint Services or SharePoint Portal Server 2003 installation. A site can also be created from the Portal, by accessing the default Sites area, and clicking Create Site. Some additional information needs to be entered, and then the same template options are offered. A final method of creating sites is by using the stsadm tool from the SharePoint server, with the following syntax
A workspace is essentially just another type of subsite that is created by a user or administrator with the create subsites rights using a workspace template. If the Document Workspace option was selected in Figure 11.2, the results would appear as shown in Figure 11.3. Figure 11.3. Sample document workspace.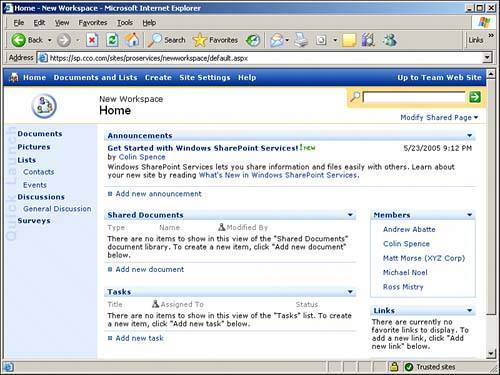 The workspace site includes the navigation bar at the top of the screen, the Quick Launch bar on the left, and a number of Web Parts, in this case titled Announcements, Shared Documents, Tasks, Members, and Links. The Members Web Part shows the users who have access to the workspace, and since the option of Use same permissions as parent site was selected during the workspace creation process, all of the users who have access to the parent site (proservices) also have access to the workspace. Note from the address bar, the new site is located under the ProServices site: …/sites/ProServices/newworkspace/default.aspx. If the Team Site option was chosen from the templates listed in Figure 11.2, the results would look like Figure 11.4. Note that this looks quite similar to the Document Workspace shown in Figure 11.3, and has the Announcements and Links Web Parts, as well as the same general components (search bar, top navigation bar, left hand Quick Launch bar). It has a graphic image and the Events Web Part instead of some of the other Web Parts that the Document Workspace contains. Figure 11.4. Sample Team Site.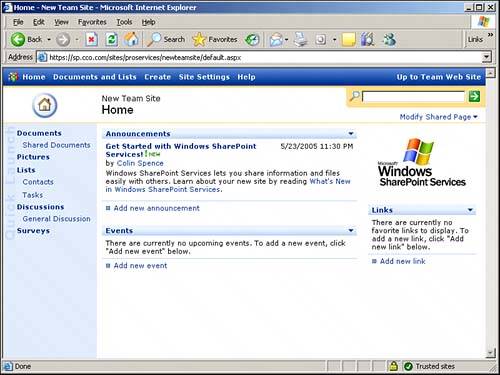 A difference between sites and workspaces is that workspaces can be created directly from a number of Microsoft Office 2003 products through the Shared Workspace task pane (see Chapter 9, "Using Word 2003, Excel 2003, and Outlook 2003 with SharePoint Technologies," the section titled "Creating a Document Workspace") and meeting workspaces can be created from an Outlook 2003 meeting request (as demonstrated in Chapter 9, the section titled "Outlook 2003 Integration with SharePoint 2003"). Comparing Document Libraries and ListsLibraries are key components of SharePoint 2003 and can be added to a site by using the one of three Web Parts: document library, picture library, or forms library. A list is a website component that stores and displays information that users can add to by using their browsers. Web Parts are available in SharePoint that are created for specific purposessuch as a Links list, Announcements list, or Contacts listor customized lists can be created from scratch for specific purposes. Libraries and lists can be created in a Windows SharePoint Services site by accessing the Create menu, and then choosing from one of the available options, a subset of which is viewable in Figure 11.5. Chapter 12 provides additional information on the different types of lists available in Windows SharePoint Services and advice on how to effectively use them. Figure 11.5. Windows SharePoint Services Create page.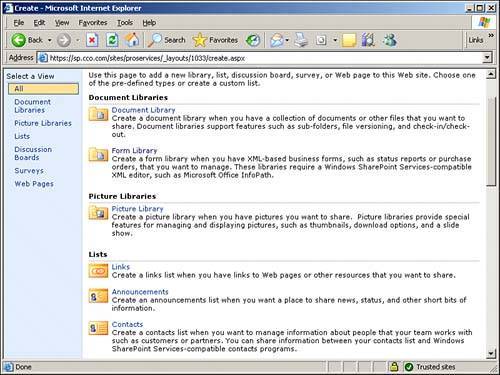 The portal or site administrator(s) will decide which libraries and lists to include in a top-level site or subsite, while creators of workspaces (who by default have administrative rights over the workspace) can decide which lists and libraries to include. Once the basic decision has been made the administrators then can configure and fine tune these environments to meet their specific needs. A helpful way to see and better understand what a document library "is" happens to come from FrontPage 2003, which provides a view of the folders and files contained within a site. Chapter 10, also touches on this subject and provides the steps required to use FrontPage 2003 to open a site. Figure 11.6 shows a section of the Folder List that shows the contents of a document library folder. Figure 11.6. Folder View in FrontPage 2003 of document library.
As you can see from Figure 11.6, the document library is a folder that contains a Forms subfolder, an Old Documents subfolder, as well as a number of different types of documents. The Forms folder contains a number of .aspx (active server page) files, which allow SharePoint to display the contents of the library in different formats, as well as provide the interfaces needed to allow users to upload files, or edit them. Note that there is also a document titled template.doc in the Forms folder, which is used as the template whenever the New Document link is clicked in the document library. Each file in a library is associated with information (metadata) that is displayed based on views that can be modified by site users who have sufficient rights. Document libraries can include Word documents, Excel documents, PowerPoint presentations, Visio files, forms, pictures and any other file type that is allowed to be uploaded to the library. Libraries are housed on sites and workspaces, or in portal areas. Figure 11.7 shows the Folder List from FrontPage 2003 with the contents of a list expanded. Note that the different lists are stored in the Lists folder, and contain an Attachments folder, as well as a number of .aspx files. As with document libraries these allow the contents of the lists to be displayed, edited, and new content to be added. Note that no actual files are stored in the top level of the Contacts list, as they would be stored in the Attachments folder instead. Figure 11.7. Folder View in FrontPage 2003 a lists folder.
Working with Document LibrariesThis section will cover the basic tools provided within a document library, several of the different ways that they can be created, the standard tools available in the library, a review of the different types of metadata columns that can be added to a library, and using different views. Different Types of SharePoint LibrariesVarious types of libraries are available within SharePoint for storing documents. The default or standard document library includes the ability to
The Backward-Compatible document library has the same features as the SharePoint Portal 2001 document libraries. This includes the same features as the SharePoint 2003 standard libraries (version tracking, check-in/check-out, approval) plus the ability to
A picture library is used for storing pictures and can be accessed from the Microsoft Office 2003 Picture Manager. It has the same general features as the standard document library but has additional ways of viewing the document contents. With a picture library, the pictures can be sent directly to Microsoft Office 2003 applications for sharing or can be shared using slideshows. In addition, the pictures can be edited with Microsoft Office Picture Manager and other SharePoint Services compatible image editors. Picture libraries can be used by organizations for things such as storing employee pictures for the company directory, storing commonly used images such as the company logo, and storing marketing materials. A form library is used for storing XML-based forms, such as Outlook and InfoPath forms. It also has the same general features as a standard document library. Form libraries can be used to store forms that have been used to gather informationfor example, order forms. The form library becomes the place that people go to retrieve the form, fill it out, save it, and then be able to view all completed forms. Each form library has an associated form template. The form template lays out the structure of the forms created from the form library as well as the application that will be used to open the form. In addition, the form library defines what the form will look like. If only .xml files are stored in a form library, the SharePoint form library columns feature can be used to display information stored within each form in the library. In addition, if only .xml files are stored in the form library, information from multiple forms can be merged into a single form. |
EAN: 2147483647
Pages: 288