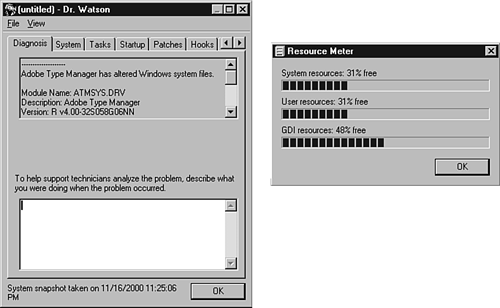Operating System Error Messages and Solutions
| < Day Day Up > |
| After Windows starts, problems with drivers, software, and resources ( Windows 9x/Me) can trigger various types of error messages. The following sections discuss these error messages in greater detail. General Protection Fault and Illegal Operation ErrorsAn illegal operation can be defined as any software problem that requires Windows 9x/Me to shut down the program to recover from it, including general protection faults (GPFs ), page faults, and other problems. An illegal operation is hardly ever caused by the user of the program (you). Instead, illegal operations are caused by the interaction of programs with each other or with Windows itself. One of the most common types of illegal operation errors is the GPF. GPF errors are caused by two Windows programs attempting to use the same area of memory at the same time; they are more likely to occur with Windows 9x/Me than with Windows NT 4.0/2000/XP because Windows 9x/Me don't protect the memory space used by each program. To determine the cause of a GPF
Paging Dr. Watson! Capturing System InformationUse the Dr. Watson utility supplied with Windows 98/Me to capture information about your system when a GPF or other illegal operations error takes place; you can also use it to generate a snapshot of your system whenever you want. The Drwatson.exe program is found in the Windows folder in both Windows 98 and Windows Me. You can also click Start, Run, type Drwatson , and click OK. Dr. Watson automatically places itself in the system tray when you run it.
To see complete information about the system, as in Figure 20.2, double-click the Dr. Watson icon in the system tray and select the Advanced View. To run it automatically, add a shortcut to it to the Startup group (see Chapter 18 for details). Use the information captured to search the Microsoft Knowledge Base online. Figure 20.2. Dr. Watson (left) traps system information when an illegal operation takes place or whenever you ask for a system snapshot. Resource Meter (right) warns you when free system resources (FSR) drops to critical levels. Using the Windows 9x/Me Resource MeterA major weakness in Windows 9x/Me is the issue of free system resources (FSR ). FSR measures the remaining space in a 64KB segment of memory that is used by the Windows GDI.EXE and USER.EXE programs, which manage the display and objects drawn onscreen. FSR is reduced with every program, window, and object onscreen, and is not affected by the amount of RAM installed in your system. Over time, especially with many programs and windows opened, FSR can decline to a level of 15% or less. At 15% or less FSR, the computer can slow down, not permit you to open additional programs or windows, and you might see an illegal operations error. Use the Windows 9x/Me Resource Meter (refer to Figure 20.2) to determine if your computer has enough FSRs to run reliably or allow you to load another program into memory. Click Start, Programs, Accessories, System Tools, Resource Meter to load the Resource Meter. If it is not already installed on your system, install it with the Add/Remove Programs icon in Control Panel. To run Resource Meter automatically when you start your system with Windows 9x/Me, you can add a shortcut for Resource Meter to the Startup folder as discussed in Chapter 18. Bluescreen Error (BSOD)Systems that cannot start the Windows NT 4.0/2000/XP GUI will normally display a Stop error when the user attempts to start the system. This is also referred to as the Blue Screen of Death ( BSOD ) because the background is normally blue (or sometimes black) with the error message in white text. BSOD errors can be caused by any of the following:
tip
|
| < Day Day Up > |
EAN: N/A
Pages: 310