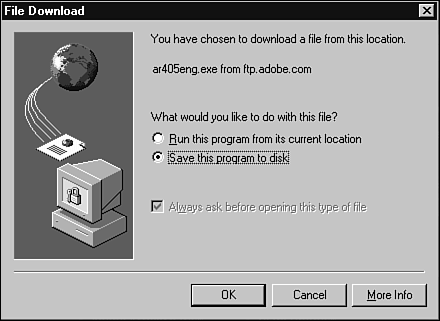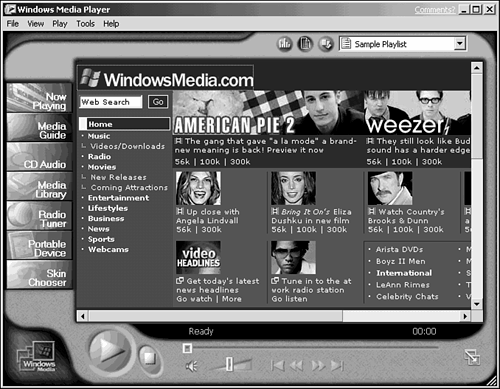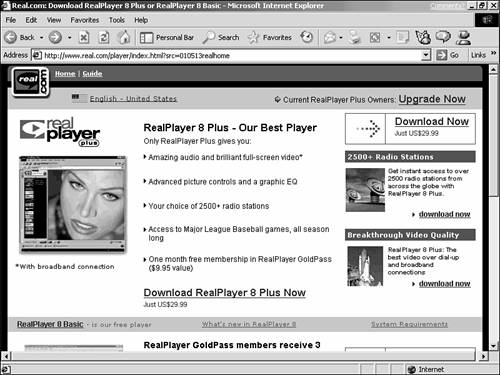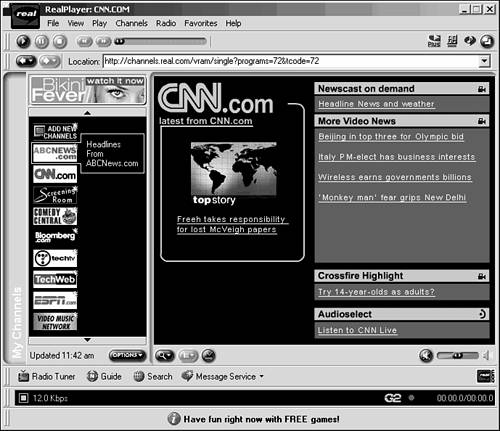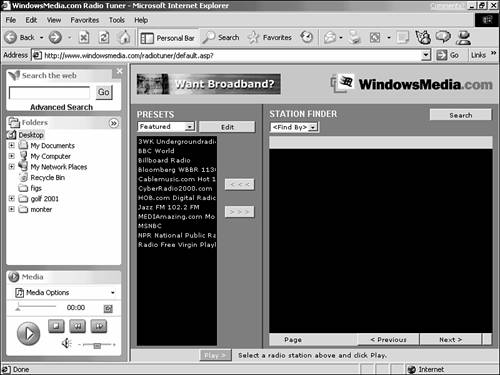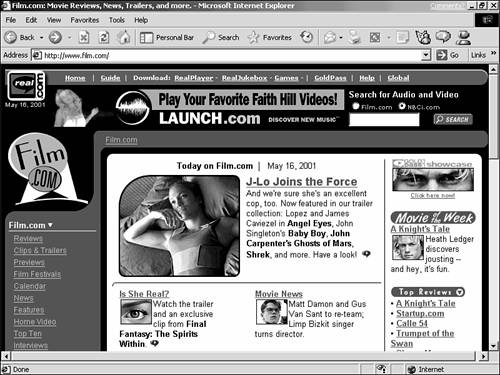Playing Audio and Video
| Audio and video come in many different file types online. But all audio and video can be divided into two basic types:
In the next two sections, you'll learn about playing each type.
Playing Downloaded Audio or Video FilesIf you have a computer equipped with the latest operating system (Windows 98/Me/2000/XP on a PC or OS8/OS9/OS X on a Macintosh) and an up-to-date version of Internet Explorer or Netscape Navigator, you will find that you already have everything you need to play all the common video and audio file types (non-streaming) you can download from the Web. When you click a link that downloads an audio or video file, a dialog box generally appears (see Figure 11.3), asking whether you want to save the file on disk or open it as soon as it finishes downloading.
Figure 11.3. When downloading a media file, you can choose to save it (for later play) or open it (play it as soon as it finishes downloading). When you play a file (whether online or off), your computer automatically uses whatever program it has that's registered (assigned) to play that type of file. For example, in Windows, nearly all audio and video file types play in the Windows Media Player program (see Figure 11.4). (The version of Windows Media Player you have may differ , depending on which version of Windows you run and how long ago you got it.) Figure 11.4. Programs that play audio and video files typically show buttons that mimic the functions of similar buttons on a VCR or tape recorder (Play, Stop, and so on). Observe that Windows Media Player has buttons that look like the buttons on a VCR or tape recorder. You use these buttons the same way you would on those devices: The Play button plays the file, Stop stops play, Fast-Forward skips ahead, and so on.
The latest version of Windows Media Player, version 8, acts not only as a player, but also as a sort of media-specific browser. As Figure 11.4 shows, buttons along the left side of the window offer access to a Media Guide (a Web page, displayed within Windows Media Player, that offers links for playing the hottest music video, film clips, and more), a Media Library of stuff you have downloaded and saved, and more. Playing "Streaming" FilesStreaming audio and video is the fastest -growing type of multimedia content on the Internet. It enables you not only to enjoy various multimedia programs designed for delivery through the Internet, but also to experience broadcast TV and radio programs from all over the world ”programs you could not otherwise see or hear without first jumping on a plane to the places where these programs are actually broadcast.
Windows Media Player plays most popular streaming audio and video types currently in use, so if you have Windows 98 or newer , you might not need another program for streaming audio/video. But if you have another type of system, you'll need a player program to play streaming audio and video. And even if you do have Windows Media Player, it never hurts to pick up another streaming audio/video player (as long as it's free). In either case, the best choice is RealPlayer, at www.real.com. RealPlayer is available in a free, scaled-down version and also in a version you pay for ”RealPlayer Plus. It's also available in a "Real Entertainment Center" suite that includes other tools, such as Real Download, a program for making downloads of any type of file more convenient . But for playing streaming audio and video online, all you really need is the free RealPlayer. RealPlayer enables you to play streaming video and audio feeds from television and radio broadcasts to news updates to live music. The RealPlayer home page (see Figure 11.5) also provides links to fun places where you can try out RealPlayer. Figure 11.5. Download RealPlayer to play streaming audio and video from the Web. After you have a streaming audio/video player properly installed, it opens automatically anytime you click a link in a Web page that opens one of the streaming audio or video file types for which the player is built (see Figure 11.6). Like regular audio/video play programs, streaming audio/video players feature the familiar VCR buttons (Play, Fast Forward, and so on) for controlling playback. Figure 11.6. Like Windows Media Player, RealPlayer plays streaming audio/video.
Taking Advantage of Media Options in Internet ExplorerIn Internet Explorer 6's Personal Bar, you can display a Media pane, which puts buttons for playing radio broadcasts and controlling the volume within easy reach (see Figure 11.7). Note that broadcasts you open and control through the Personal Bar are ones you could also play from RealPlayer ”it doesn't give you access to anything special but rather makes accessing the regular stuff easier. Figure 11.7. Internet Explorer's Personal Bar can make accessing and controlling live Web radio broadcasts more convenient. To open the Personal Bar, just click the Personal Bar icon from the toolbar at the top of Internet Explorer. By opening the Media Options menu, you can explore other possibilities available to you, including a list of radio stations from which you can choose. Where Can I Get Streaming Audio/Video?You'll come across it all over the Web in sites devoted to other subjects, but the following are a few good starting points for getting to some of the good stuff:
|
EAN: 2147483647
Pages: 350