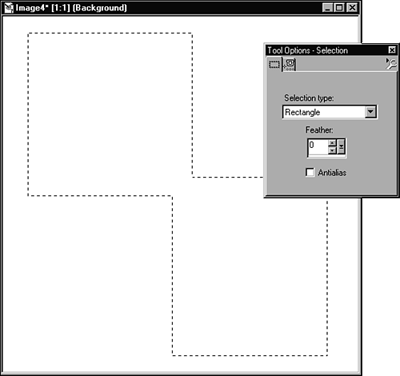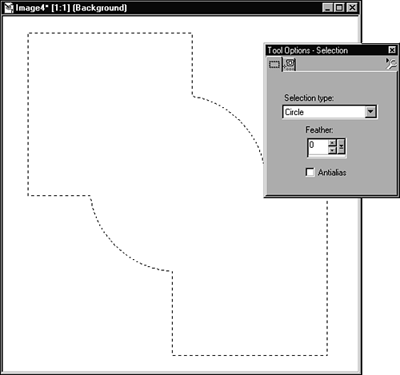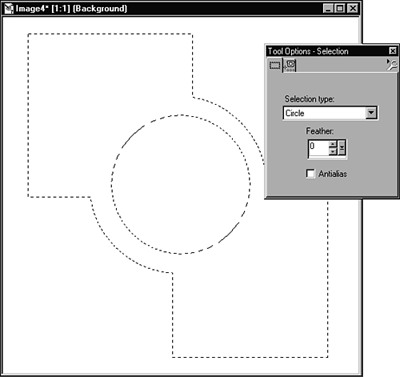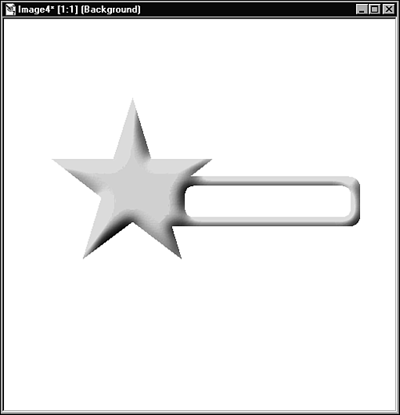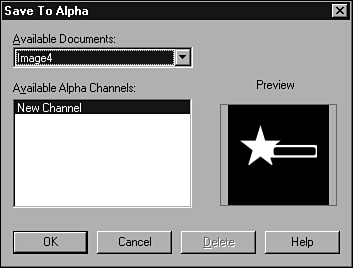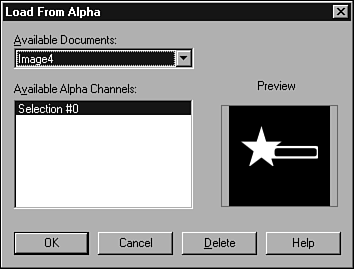Editing Selections
| Making a selection is not necessarily the end of your work. You can add to the selection, subtract from the selection, expand and contract the selection, and more. Adding to a SelectionAfter making an initial selection, you can add to it. To see how this option works, open a new 500x500, 72dpi image with the background set to white. Then follow these steps:
Hmmm you should now have a fairly complex shape building up, consisting of a couple of rectangles and a circle (see Figure 35.9). Figure 35.9. Adding more to a selection. You might be getting the idea that you can actually create some fairly complex shapes using just the selection tools, and you are right. In addition to adding to a selection, you also can subtract from it, as discussed in the next section. Subtracting from a SelectionTo subtract from a selection, choose a selection tool and, while holding down the Ctrl key, make a selection that overlaps the currently selected area. To give it a try, follow these steps:
Wow! Can you see some of the possibilities? You can use any of the selection tools to add to and subtract from a selection. Using these tools together, you can make very sophisticated selections. These selections can be around existing portions of an image or, as you've just done, on new images. To see how these techniques can be used, I created a Star shape, added a rounded rectangle and subtracted another rounded rectangle. If you fill the image with blue and add an Inner Bevel effect, the result could easily become a button for a Web page (see Figure 35.11). Figure 35.11. Creating a button image from selections. All these techniques are covered throughout this book. In fact, by the end of this book, you'll be able to create interfaces, or buttons , like the one pictured in Figure 35.11. Expanding and Contracting a SelectionSometimes a selection is almost right, but not quite the way you want it. You might need to expand or contract the selection. To do so, choose Selections, Modify, Expand or Contract and then enter a value in the dialog box. This step expands or contracts the selection by the number of pixels you enter in the dialog box. Growing a SelectionAt other times, you might need to include a little more of an area that has similarly colored pixels. You can do so by choosing Selections, Modify, Grow Selection. This option is useful if you made a selection with the Magic Wand tool and, with the setting you chose for Tolerance, selected most of the area you needed. Instead of resetting Tolerance and trying again, Selections, Modify, Grow Selection is often enough to get those extra pixels. Selecting Similar AreasGrowing a selection grabs adjoining pixels, but what if the area you want isn't contiguous to the area you've already selected? Simple. You can select areas in the image based on whether or not they are similar to the area already selected. For example, say you have some black text on a white background, and you select the background area by clicking the background with the Magic Wand tool. Doing so selects the background area around the text, but it doesn't select the white area inside letters such as O and P. No problem. Choose Selections, Modify, Select Similar. This selects the rest of the white areas (because the background that you selected is white), including those pesky areas inside certain letters. Loading and Saving SelectionsWhat should you do if you've made a really complex selection and you'd like to save it? You should do just that. Save it! With an area selected, you can save the selection in two ways. You can save the selection to disk, where it will remain until you need it later, or you can save it to an Alpha channel. Alpha channels are special areas that keep selections. These channels are saved along with the file and can be reloaded later. To save a selection as a file, choose Selections, Save to Disk. A standard Windows Save dialog box enables you to name and save the selection. To save a selection as an Alpha channel, choose Selections, Save to Alpha Channel. This option opens the Save to Alpha dialog box, in which you can choose the document with which to save the channel and see the available channels (see Figure 35.12). Figure 35.12. Save to Alpha dialog box. After you select the document and click OK, you can name the selection. This option is handy if you'll be saving multiple selections with a document. After you save a selection, you can reload it into the current image. The nice thing about saving a selection to disk is that you can also load the selection into other images, as well. To load a selection that you saved as a file, choose Selections, Load from Disk. This step brings up a standard Windows Open dialog box, where you can browse for and open any selection you previously saved. To load a selection that has been saved as an Alpha channel, choose Selections, Load from Alpha Channel. Doing so opens the Load From Alpha dialog box, which enables you to choose the document and the channel you want to load (see Figure 35.13). Figure 35.13. Load from Alpha dialog box. Note that the Load from Alpha dialog box shows a thumbnail preview of the selection, which comes in handy if you have saved several selections. Being able to choose the selection visually is a big plus if, like me, you're too lazy to name your selections as you save them. |
EAN: 2147483647
Pages: 350
- Chapter III Two Models of Online Patronage: Why Do Consumers Shop on the Internet?
- Chapter VII Objective and Perceived Complexity and Their Impacts on Internet Communication
- Chapter VIII Personalization Systems and Their Deployment as Web Site Interface Design Decisions
- Chapter XVI Turning Web Surfers into Loyal Customers: Cognitive Lock-In Through Interface Design and Web Site Usability
- Chapter XVII Internet Markets and E-Loyalty