RESIZING GRAPHICS
| If you want to make an image larger or smaller after you place it on the page, you have several options for resizing. This section starts out dealing with the content only, and then you learn about resizing both the frame and the content. Select the content of a frame by clicking with the Direct Selection or the Position tool until you see the selection handles of the graphic itself. To resize on the fly, use the Selection tool, the Direct Selection tool, or the Position tool to grab a handle and drag. Hold down the Shift key while you drag to resize the graphic content proportionally. You can also use the Scale tool to resize graphic contents from a specific point, by positioning its crosshairs and then dragging a selection handle (or just dragging anywhere on the page) in the direction you want to resize. Again, use the Shift key to resize the graphic proportionally. If you want to enlarge or reduce to a specific size or percentage, use the Width and Height fields or X scale percentage and Y scale percentage information in the Control or Transform palette. Using the chain link button to enlarge or reduce proportionally becomes very important here, because entering unequal percentages or disproportionate measurements can skew your image and distort its appearance (see Figure 28.9). Figure 28.9. Always resize images proportionally or they will be distorted on the page.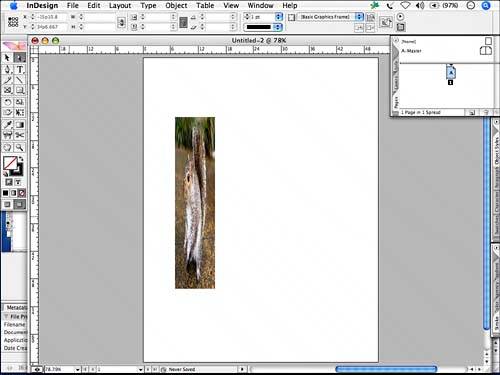 And always remember to be careful when you enlarge graphics. Watch the Effective ppi number in the Info palette to make sure you're not blowing the resolution of your image. |
EAN: 2147483647
Pages: 426