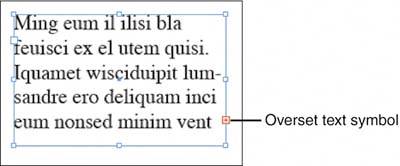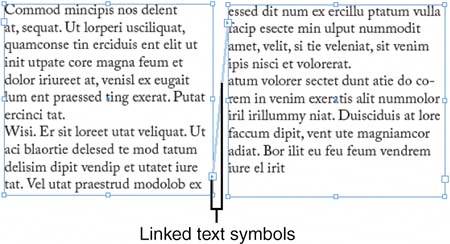Chapter 27. WORKING WITH TYPE IN INDESIGN
| IN THIS CHAPTER
Creating text in your InDesign document is as simple as drawing a frame with either the Type tool or any frame tool. Click in the frame with the Type tool to get a blinking cursor, at which point you can start typing. When you select a text frame with the Selection tool, you see the standard eight boundary box handles, as well as two larger squares at the top left and bottom right of the frame. These are the in port and out port, respectively (see Figure 27.1). The in port and out port may contain symbols that give you information about the text frame. Figure 27.1. With text frames, you see in and out ports as well as the normal selection handles.
A red plus symbol in the out port indicates overset textthat is, more text than is able to fit in the text frame (see Figure 27.2). To place overset text, you can click on the red plus symbol and then either click the resulting loaded text cursor elsewhere on the page to create another text frame or click in an existing frame to place the overset text there. The text in the second frame is linked to the first frame, so if you change the size of the first frame, the text reflows in the second frame. Figure 27.2. A red plus in the out port indicates overset text, meaning there is more copy in the frame than can be seen.
If you're not quite ready with your copy, but want to go ahead and design your document, InDesign's placeholder text feature will put dummy text in place that can later be replaced. To place the dummy text, click in a text frame with the Type tool and select Type, Fill with Placeholder Text. Instant copyjust make sure you replace it with the real thing. Arrows in the in port or out port indicate that the text either flows from or to another text frame. To see how text is linked, choose View, Show Text Threads. As long as one of the text frames is selected, you see a line from one text frame to the next (see Figure 27.3). Figure 27.3. When text is linked, arrows appear in the in and out ports. The Show Text Threads option shows the link between the text frames.
|
EAN: 2147483647
Pages: 426