Using Windows Help
|
|
Windows XP has the best Help files that have ever been produced by Microsoft. They are easier to use, are more attractive, and contain a wealth of information both locally on your machine and on the Internet. You can easily access Windows Help by clicking Start | Help and Support. The Windows Help interface appears, as shown in Figure 16-10.
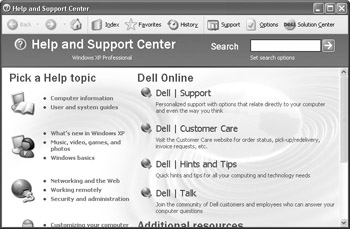
Figure 16-10: Windows Help and Support Center dialog box
There are several major parts of the Windows Help program. Aside from using these different sections, you can also perform text searches to find the information you want and need. The following sections address these issues.
In the case of lock-ups, users sometimes get panicky. It is important that computer users in your environment have at least a little training so they will know what to do when the computer locks. Many users randomly press keys or power down the computer at times when they should not. As an A+ technician, try to be a teacher along the way and help users learn about their computers as well as troubleshooting techniques. The more your users know, the more time you will save!
Help Home
When you first open the Help files, you find yourself in the Home section, shown in Figure 16-11. Home is the starting point of accessing Help, and as you can probably guess, Home mimics a web page because the Windows Help files are HTML-based, just like a web page. As you use Help, you’ll notice hyperlinks that enable you to jump from the Help files to an additional help resource on the Internet. Depending on your computer manufacturer, you may also see additional links to information provided by the manufacturer.
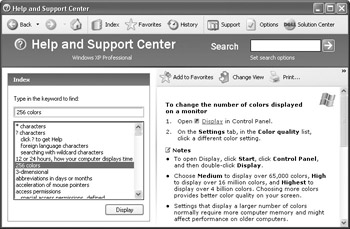
Figure 16-11: Index
On the left side of the Home window are some generic categories that can help you get moving in the right direction, such as Networking, Games, Sound, Video, and so on. You also see sections where you can fix a problem or find more resources.
Index
The Index option in Help, shown in Figure 16-11, is just like any other index— the only difference is that this index grabs the information for you instead of requiring that you look it up.
The left side of the window displays the entire index in alphabetical order. Just use the scroll bar to locate a topic you want, select it, then click the Display button. The information about that topic appears in the right pane. You can read the information, click the Print icon to print a copy, and can even reorganize the window by clicking the Change View icon.
| Note | If you don’t want to scroll down the list of index topics, you can just type something you want in the Search text box above the index. The closest matches to your search request will appear. |
Favorites
The Favorites option works a lot like Favorites in Internet Explorer. Whenever you find a help page that you want to visit again, just click Add to Favorites button and the page will be added to a Favorites list. Whenever you want to see that list, just click the Favorites menu option at the top of the window.
History
Just like Internet Explorer, History keeps track of all of the pages you have visited on the Internet from the Help and Support Center dialog box. You can check out the History and revisit any of these pages by double-clicking the link that appears in the History list.
Options
The Options section allows you to change the interface of Help and Support Center and even share help with others. The options presented here are very easy and self-explanatory.
Support
If you are having serious problems with Windows XP that you can’t seem to resolve, you can access the Support option of Windows Help, shown in Figure 16-12, so you can get help from one of two different places: from MSN, or directly from Microsoft.
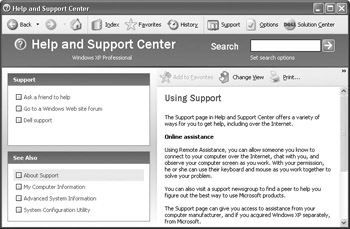
Figure 16-12: Support
First, you see that you can use the Internet to complete an “incident” report that is sent directly to Microsoft. The Windows XP web response team receives your report and will attempt to communicate with you via the Web in order to resolve your problem. When you click the Support option in the Support Help feature, an Internet connection is launched and Microsoft’s support site appears in the Help and Support Center dialog box, where you can begin filling out information to get help from Microsoft. Your second option is to get help from MSN’s forums and discussion boards. These options are obviously not the only possible solutions, but you might be surprised by the answers you can gain from these sites. You learn all about problems other people have experienced as well as the solutions they have tried, and you may find the answer to your problem before your eyes!
Searching Windows Help
One of the primary ways you will use Windows Help is to search for topics. You use the Search text box to find information about a certain topic or troubleshoot a problem you are having. The Windows Help files support text searches, which simply means you can type a keyword or keywords into the Search text box that appears in the upper-right corner of the Help and Support Center dialog box. Then click the Go button. Windows XP Help will then return all possible matches for your subject.
Using Windows Troubleshooters
Within the Windows Help and Support Center interface, you can access a very helpful component called the troubleshooter. The troubleshooter is an HTML interface that appears on the Help and Support Center dialog box. The troubleshooter asks you a series of questions and suggests different actions you can try to resolve a problem you are having. Many troubleshooters are available in the Help files, and they are very easy to use. Just follow the steps in the following section.
Using a Troubleshooter
-
Click Start | Help.
-
In the Help and Support dialog box’s Search text box, type the kind of troubleshooter you want. For example, you might type modem troubleshooter, ICS troubleshooter, sound card troubleshooter, and so forth. To see a full list, just type troubleshooter.
Note Obviously, a troubleshooter does not exist for every possible problem that you might experience with Windows, but there are troubleshooters for most hardware devices.
-
Begin the troubleshooter by clicking an appropriate radio button under What Problem Are You Having?, as shown in Figure 16-13. Then click the Next button to continue.
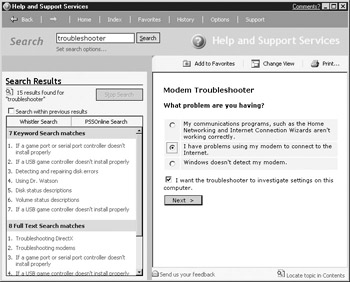
Figure 16-13: Answer the troubleshooter’s question and click Next -
Continue following the troubleshooter to attempt to solve the problem.
|
|
EAN: N/A
Pages: 164
- Chapter VII Objective and Perceived Complexity and Their Impacts on Internet Communication
- Chapter VIII Personalization Systems and Their Deployment as Web Site Interface Design Decisions
- Chapter X Converting Browsers to Buyers: Key Considerations in Designing Business-to-Consumer Web Sites
- Chapter XIII Shopping Agent Web Sites: A Comparative Shopping Environment
- Chapter XV Customer Trust in Online Commerce