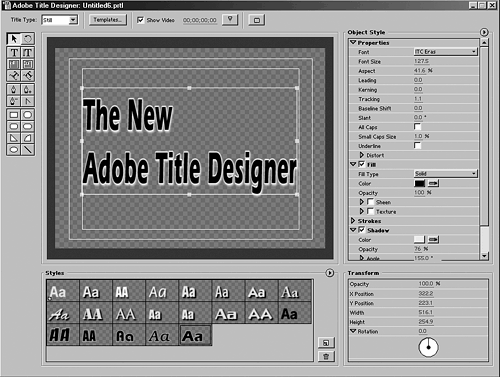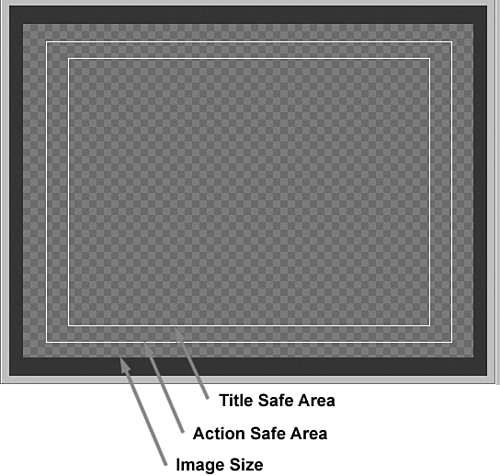Creating a New Title
| The great thing about Premiere is that it is a complete program. By that I mean it contains everything you need to complete a project. All you need to supply is the source materials. Creating titles in Premiere is easy:
After you open the Title tool, you can begin typing. Premiere starts with a blank page for you to begin typing words or drawing images. There are many new choices of how to set up your text straight text, rolling text, text to be typed on a curve, text going horizontally or vertically. The possibilities are almost unlimited. note A new menu, Title, appears on the menu bar. Let's start with the basics. To begin typing, do the following:
Lines around the Title tool typing area indicate Action Safe and Title Safe areas, as shown in Figure 9.2. The Title Safe area indicates the maximum area in which you should place text. Typing outside these lines means that your text might wind up being placed at the edge of your viewing screen or even cut off by regular television monitors. Proper text position should have a little breathing room from the edges of a television screen. You can type anywhere on the screen you'd like, but unless you're going for some type of stylistic effect, keep your text within the boundaries of the inner Title Safe area. Outside the Action Safe boundaries are the areas that commonly get cut off by televisions, so it is recommended that you keep any portions of your video that you do not want cut off within this area. Figure 9.2. Action Safe and Title Safe areas.
tip Adobe Title Designer opens as a separate floating window within Premiere. This allows you to keep the Title tool open while you save your titles and place them in your timeline to see if they appear the way you intended. If you need to make multiple titles using the same fonts and other properties, the original title window is still open, maintaining all the same characteristics, or you can choose to save the font styles. |