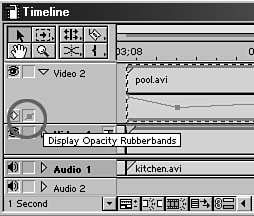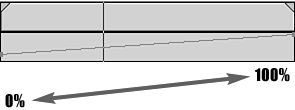Using Keyframes to Set Transparency
| In order to vary the amount of transparency, whether it's just a simple dissolve-like effect from 0% to 100% or customizing each frame for some off-the-wall effect, you need to set these different variables using keyframes. If you want to vary a clip's transparency at different points in the clip's duration, you need to add keyframes at those particular points in the timeline. To use keyframes to adjust individual transparency levels, do the following:
tip Hold down the Shift key while dragging the keyframe box to specify an amount as a percentage. Notice the ramping effect that occurs when you lower the position of only the first keyframe (see Figure 6.10). Lowering the first keyframe all the way down gives you a nice smooth fade-in of the image on Track 2. Figure 6.10. Lowering the first keyframe creates a smooth fade-in from completely trans parent to fully opaque.
note All effects need a minimum of two keyframes one at the beginning and one at the end of the clip. You cannot delete these keyframes. tip You can go back and fine-tune the position of any keyframe at any point in your editing session. |