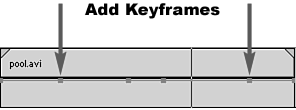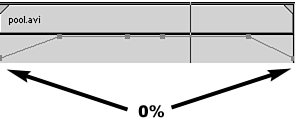Fading in and Fading Out
| A very common effect used in all types of programs is to have one shot slowly fade in, remain superimposed over the original shot, and then slowly fade back out. By adding a couple of keyframes, you can quickly achieve this effect:
tip To delete a keyframe (other than on the first or last frame of a clip), click and drag the keyframe off the clip (PCs). note Depending on your system, you will most likely have to render that effect to see it during playback. |