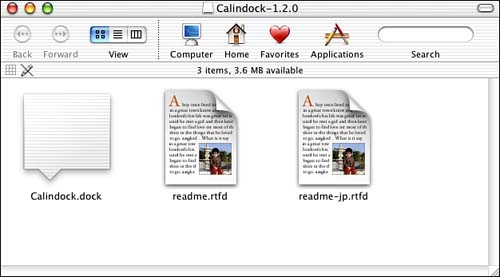Mac OS X to the Max: Dock It
| The Dock is one of the best parts of Mac OS X. First, take a look at some of its keyboard shortcuts. Then, take a little deeper look at the Dock. Finally, learn about some of the cool docklings that are available. Using Dock Keyboard ShortcutsDock-related keyboard shortcuts are listed in Table 5.1.
Knowing the Dock BetterThe Dock is actually an application; the application itself is located in the CoreServices folder in the Library folder of the Mac OS X System folder. The Dock's preferences are specific to each user account, meaning that each user account has its own Dock configuration. Dock preferences are stored in a file called com.apple.dock.plist that is located in the following location: Users/shortusername/ Library/Preferences. If you want to re-create a specific Dock for multiple users, add this file to each user's Library folder. (To do this, you might have to be logged in as an Administrator or as root.) Adding and Using Cool DocklingsThere are many docklings you can add to your Dock to customize it and add more functionality to it. NOTE
You can add all sorts of system controls such as volume, as well as functions such as calendars, utilities, and so on, to your Dock. Docklings are simple to install and so they are easy to try out. Use the following steps as an example of how to download and install a dockling. In this example, I downloaded and installed the Calindock dockling that puts a customizable calendar in the Dock.
Because the docklings installed on the Dock are part of each user's preferences, you must install any docklings under each user account to make them available for that user. Consider storing all the docklings you want to make available in your Public folder or in the Applications folder so that others can copy them to their own Docks. |
EAN: 2147483647
Pages: 260
 To learn how to download and prepare files,
To learn how to download and prepare files,