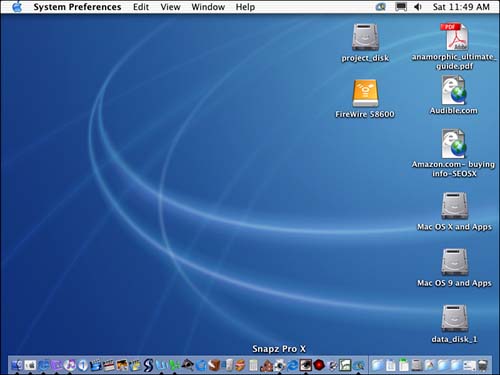Using Items on the Dock
| By default, the Dock is preconfigured with various icons you can begin using right away. When you point to an item on the Dock, a tooltip appears above the icon that provides the name of the item. The default items on the Dock can include the following:
NOTE One difference between the Mac OS X Trash and previous versions is that when you drag a disk to eject it, the Trash's icon changes to the Eject symbol. This helps newer users understand what they are doing when they use this most counterintuitive aspect of the Mac OS. Using items on the Dock is as easy as it gets. Simply click an icon to open whatever the item is. If the icon is for an application, that application will open (or move to the front if it is already open). If the item is a document, the document will open. If the item is a folder, the folder will open in a new Finder window. If the item is a dockling, a pop-up menu containing commands will appear. If the icon is a minimized Finder window, that window will become active and move onto the desktop. NOTE When you click an application's icon, you might notice that it "bounces" as the application opens. This provides feedback to you that your selection was registered with the OS and it is working on opening your application. You can turn this feature off, as you will learn later in this chapter. Unless the application is installed on the Dock (in which case the icon remains in the same position), the icon for each application you open appears on the right edge of the application area of the Dock. As you open more applications, the existing application icons shift to the left and each icon becomes slightly smaller. NOTE The Dock is very insistent about getting your attention, even when it is hidden. If the Dock is hidden and an application needs to present information to you, such as an error dialog box, its icon will appear to bounce up from "nowhere" and continue to bounce up and down until you switch to that application to see what it has to say. To move among the open applications you see on the Dock, you can press NOTE If an application is open but its windows are minimized, when you select that application with the Unlike open applications, open documents don't automatically appear on the Dock. Document icons appear on the Dock only when you add them to the Dock manually or when you have minimized the document's window. Remember that when you Control+click on an application's icon in the Dock, you will see a list of all documents open in the application. You can choose a listed document to move into it. NOTE Just like all icons on the Dock, the names of folders, minimized windows, and documents are shown above their icons when you point to them. When you minimize a window, by default, the window moves into the Dock using the Genie Effect during which it is "pulled" down into the Dock and becomes an icon that is a thumbnail view of the window. The icon for a minimized window behaves just like icons for other items. To open (or maximize) a minimized window, click its icon on the Dock and it is "pulled" back onto the desktop. You can change this so that the Scale Effect is used instead. This looks like the window is being quickly scaled down while it is placed on the Dock. Functionally, these effects do the same thing, but the Scale Effect is a bit faster, although not as impressive looking.
TIP Remember that you can quickly minimize an open window by pressing When you minimize an application window, it is moved onto the Dock, just like any other window. However, when you hide an application, its window does not appear on the Dock. The hidden application's icon continues to be marked with the arrow so that you know that the application is running. As you add items to the Dock, the icons on the Dock will continue to get smaller and the Dock will expand so that it shows all open items as well as the icons that are permanently installed on the Dock (see Figure 5.2). Figure 5.2. The items on the Dock shrink and the Dock expands so that you can have as many items on it as you'd like (compare this figure to Figure 5.1).
Just as with an application's icon, if you point to a folder, application, or dockling icon on the Dock and press the Control key while you click, a pop-up menu will appear. What is on this menu depends on what you click. TIP If you don't want to press the Control key while you click, just click an icon and hold down the mouse button. The menu will appear after a second or two. When you use Dock icons, the following outcomes are possible:
When you quit an open application, its icon disappears from the Dock unless you have added that application to the Dock so that it always appears there. Minimized windows disappear from the Dock when you maximize them or when you close the application from which the document window comes. TIP If you fill up the Dock with many open applications, documents, and folders, it can be a nuisance to switch to each item and close it. Instead, log out (choose Apple menu, Log Out, or press Shift+ |
EAN: 2147483647
Pages: 260