| As you move your mobile Mac around, you will probably want to connect to different networks from different locations. For example, you might use an AirPort network to connect to the Internet at home, an Ethernet network to connect when you are at work, and a dial-up connection when you are on the road. The Mac OS X Location Manager feature enables you to configure multiple network configurations on your Mac. You can then switch among these configurations easily (rather than having to manually reconfigure your Mac each time you change locations). NOTE You can have more than one active port on the same machine, meaning you can have different means of connecting to a network active at the same time (such as AirPort and Ethernet). You don't need to have a location for each active port. You should use locations when you want to have different sets of active ports that you want to be able to switch among easily. For example, suppose you connect to the Internet using Ethernet at your office and at home. But, at the office you have a fixed IP address while at home you use a DHCP server. You can create a location for each situation and easily switch between them by using the appropriate location.
Creating a New Location To configure a new network location, use the following steps: 1. | Open the Network pane of the System Preferences application (see Figure 12.6).
Figure 12.6. If you regularly change networks, configure a location for each network you use so you can easily switch between them. 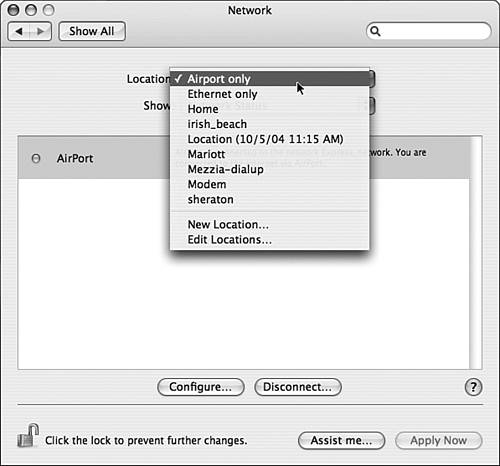
| 2. | From the Location pop-up menu, select New Location.
| 3. | Name the location and click OK. You return to the Network pane and the location you created appears in the Location pop-up menu.
| 4. | On the Show pop-up menu, select Network Port Configurations.
| 5. | Check the check box for each connection method you want to be active for the location you are configuring. Uncheck the check box for those connection methods that you won't be using under this location.
| 6. | Arrange the order of the connection methods in the list to be the order in which you want your Mac to try to connect to the network. Put the first method you want to be tried at the top of the list, the second one in the second spot, and so on. For example, if you want to use Built-in Ethernet first and then AirPort, drag Built-in Ethernet to the top of the list and place AirPort underneath it. When your Mac connects to the network, it will try these connections in the order in which they are listed.
| 7. | Use the Show pop-up menu to choose the first connection method you want to configure for this locationfor example, Internal Modem to configure a dial-up connection.
| 8. | Use the tabs in the Network pane to configure that connection method.
 For help configuring an Internet connection, p. 337. For help configuring an Internet connection, p. 337.
 For help configuring an AirPort connection, p. 371. For help configuring an AirPort connection, p. 371.
 For help configuring a network connection, p. 935. For help configuring a network connection, p. 935.
| 9. | Repeat steps 7 and 8 for each connection method you made active in steps 46.
| 10. | Quit the System Preferences application. The network configuration you configured will be used.
|
Changing Your Mac's Locations The default location for your Mac is called Automatic. If you don't use any other locations, this might be okay, but you might want to rename it to be more meaningful. You can also remove locations from the machine by editing the location. Follow these steps: 1. | Open the Network pane of the System Preferences application.
TIP You can quickly jump to the Network pane by selecting Apple menu, Location, Network Preferences. | 2. | Select Edit Locations from the Location pop-up menu.
| 3. | Select the location you want to change.
| 4. | Rename the location by clicking the Rename button, entering the new name, and pressing Return.
| 5. | Delete a location you no longer use by selecting it and clicking Delete.
| 6. | To duplicate a location, select it and click Duplicate; you can then rename it and modify it as needed.
| 7. | Click Done.
| 8. | Make any other changes to the location selected in the Location pop-up menu and click Apply Now.
| 9. | Close the System Preferences application.
|
Changing your network settings is as easy as selecting Apple menu, Location, and then the location you want to use (see Figure 12.7). You don't need to restart your Mac or even log out; the network configurations that are part of the location become active immediately. Figure 12.7. The locations you configure will be available to all the users of your Mac. 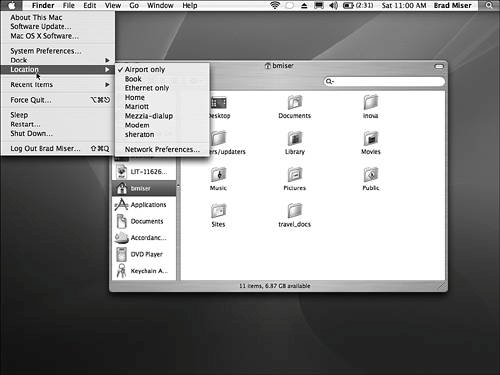
TIP To protect your mobile Mac's data in the event someone swipes it, use Mac OS X's FileVault feature to encrypt your data so any rat who takes your mobile Mac won't be able to use its data.
 To learn how to use FileVault, p. 1021. To learn how to use FileVault, p. 1021.
|
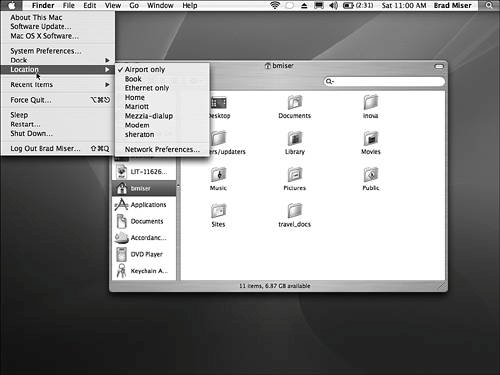
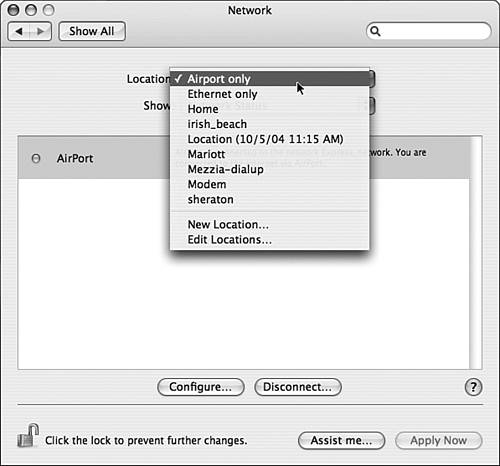
 For help configuring an Internet connection,
For help configuring an Internet connection,