Managing Open Windows with Exposé Because it is so useful to have multiple applications and multiple documents within each application open at the same time, you might have dozens of windows open simultaneously with those windows layered one on another. Getting to the specific window in which you are interested can be difficult. That is where Exposé comes in. It is designed to help you quickly manage all the open windows on your desktop. TIP You can customize the controls used to activate Exposé functions, as you will learn in the next section.
Using Exposé Exposé offers a number of useful functions, which are the following: See all open windows at the same time If you press the F9 key, all open windows will be reduced in size and tiled such that they can all be displayed on the desktop at the same time (see Figure 4.8). When you point to a window, its title will appear so you can definitely identify it if you couldn't already do so just by its appearance (in Figure 4.8, I am pointing to the Mail application). You can click a window to move into that window; the other windows return to their previous sizes and locations. You can also move into a window in which the cursor is located by pressing F9 again. Figure 4.8. Using Exposé, you can show all open windows on your desktop at the same time. 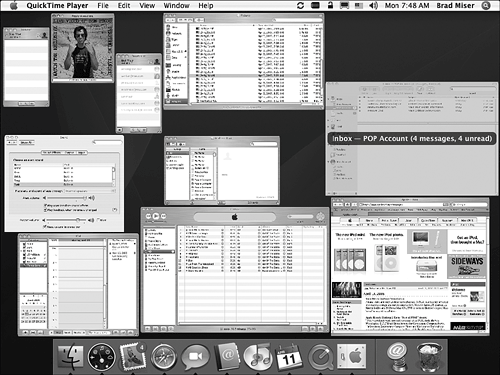
NOTE If you use multiple monitors and activate Exposé, the windows on all monitors shrink and remain on the monitor they were on.
See all the windows in the current application at the same time If you press the F10 key, all the windows in the current application will be shown. Just like the previous command, you can point to a window to see its title, click it to move into it, and so on. TIP If you hold down the Shift key while you activate Exposé, you see its effects in slow motion.
Hide all open windows and show the desktop If you press F11, all open windows will be hidden and you will see your desktop. This is useful if you have a bad case of desktop clutter and want to work on the desktop without closing or moving the current windows. You can return all windows to their previous locations by pressing F11 again. You can also open an item on the desktop by double-clicking it; when you do, the other windows return to their previous locations. Another option is to click one of the window borders that will be visible along the edges of your screen to return windows to their previous states. Cycle through the Open windows in each application If you activate Exposé by pressing F9 or F10, you can cycle through the set of open windows in each application by pressing the Tab or Shift-Tab keys (to move in the opposite direction). Each time you do, the next application becomes active and you see all its open windows. Windows open in other applications remain at their current sizes and are unselectable. When the window in which you want to work is exposed, click in it to deactivate Exposé and start working.
Configuring Exposé You can customize the following aspects of Exposé using the Dashboard & Exposé pane of the System Preferences application (see Figure 4.9): Active Screen Corners Use the pop-up menu located at each corner of the preview monitor to set an action that happens when you move the cursor to that corner. The actions you can set are All Windows (the default F9 key), Application Windows(the default F10 key), Desktop (the default F11 key), Start Screen Saver, Disable Screen Saver, and No Action (-). To set an action for a corner, select the action on the related pop-up menu. When you point to that corner of the screen, that action will occur. Keyboard Use the Keyboard pop-up menus to set the keys to activate each Exposé action. In addition to the keys on the menus, you can see other combinations by scrolling down the pop-up menu. If you hold down a modifier key (such as the  key), you can add that modifier to the shortcut. key), you can add that modifier to the shortcut. Mouse If you use an input device with more than one button, such as a two-button mouse, the Mouse pop-up menus will appear. Use the Mouse pop-up menus to set Exposé actions for specific buttons on the device you use, such as the right button on a two-button mouse.
Figure 4.9. The Dashboard & Exposé pane of the System Preferences application enables you to customize various aspects of Exposé. 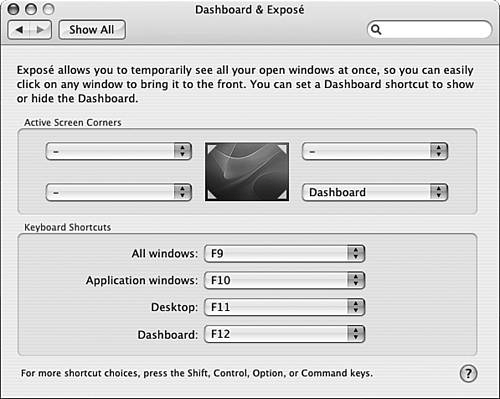
NOTE You also use the Dashboard & Exposé pane to configure the Dashboard.
 To learn about the Dashboard, p. 159. To learn about the Dashboard, p. 159.
|
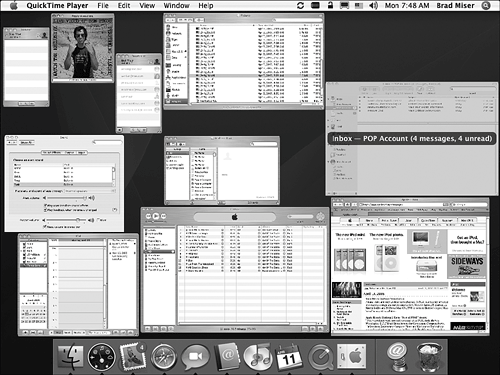
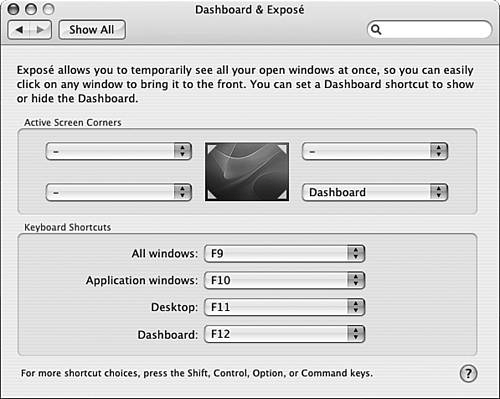
 To learn about the Dashboard,
To learn about the Dashboard,