Finding Out What s New
3 4
If you've been using Word for a while, you've probably gone through a number of program revisions and upgrades. Each new version brings a new face, a fix of buggy-but-functional features, and some cool new capabilities that are worth learning to use.
And this version of Word has a number of new and interesting features. Some of the features—such as the task pane, smart tag improvements, and the new and improved Clipboard—make using Word easier, faster, and more intuitive. Others are exciting new additions, like speech and handwriting technologies and the powerful new organization chart generator and diagramming feature. Still other changes make your use of Word safer, reducing the frustration and potential damage done by untimely computer crashes.
Checking Out the New, Streamlined Look
What you'll notice first is that Word 2002 has a new look—sleek and streamlined. Designed to give you maximum room on-screen in which to work, the new interface includes several features that help you create faster, cleaner documents:
- Make your choices faster, thanks to improved graphical menus. The menus now include a gray sidebar that houses the tool icons to the left of the commands, enabling you to see at a glance how the text options and the icons relate (see Figure 1-1). No more hunting for the tool you need or waiting for ScreenTips to appear—just open the menu and choose the item you want quickly.
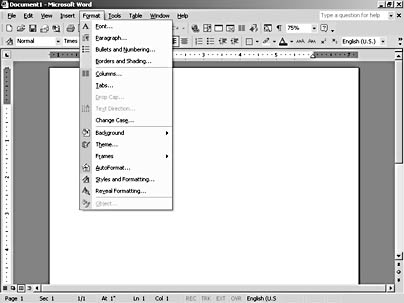
Figure 1-1. Tool icons appear to the left of commands in a new gray sidebar, helping you see at a glance which tool you need.
- Choose new input methods using the Language bar. The Language bar appears in the upper right corner of the screen and gives you choices for text input (see Figure 1-2). You can choose to dictate using the Microphone or write additional notes or drawings by hand and add them to your document easily.

Figure 1-2. The Language bar makes your choices for text input available at the click of a button. You can choose to give Word voice commands, handwrite notes, change your options, or make corrections using the Language bar.
Inside Out
This is one of those quirky Word issues—on some systems, the Language bar appears by default; on others, it doesn't. If your Language bar doesn't appear automatically, look for the small EN symbol in the lower right area of your screen, beside the system clock in your taskbar. Double-click the symbol to display the Language bar.For more information on how to set up and use Word 2002's new speech and handwriting recognition features, see Chapter 2, "Creating Documents from Start to Finish."
- Find what you need easily with the task pane. The task pane is an effective, out-of-the-way, multi-purpose panel that automatically opens when you choose certain commands. The pane displays items you might need to access quickly—like new document choices, styles, templates, document options, Clipboard contents, formatting selections, search tools, and Document Recovery choices (see Figure 1-3).
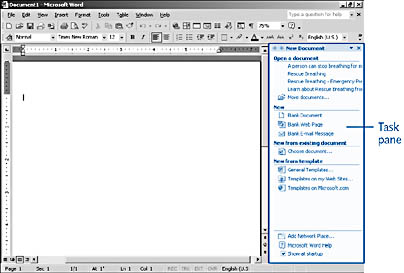
Figure 1-3. The task pane brings choices to you by providing options, files, styles, and other selections in a side panel along the right side of the work area. Other features in Word—including Clipboard, Mail Merge, and Document Recovery—also use the task pane, keeping the look and feel consistent.
- Get focused help, faster, with the Ask A Question box. The Ask A Question box gives you quick, question-style help anytime you need it. Instead of waiting for the Office Assistant to do its animated bit, you can simply click in the Ask A Question box, type your puzzlement, and press Enter. The answer appears in the task Pane, positioned to the right of your work space.
- Get quick info from smart tags. Smart tags are contextual prompts that help you work flexibly and fast. When you position the pointer over a tag in a document, a prompt allows you to retrieve or add data from Microsoft Outlook, check your schedule, set meetings, and display and access address, phone, and e-mail information.
- See what you're pasting from the new, improved Clipboard. Now the Clipboard shows you up to 24 items stored there—including thumbnails of text or pictures. This enables you to see what's actually on the Clipboard so that you can figure out at a glance which item you want to paste. The Clipboard appears in the task pane, along the right side of the work area.
For more information on working with the new and improved Clipboard, see Chapter 2, "Creating Documents from Start to Finish."
- Find, store, and organize clips more easily in the Media Gallery. The Microsoft Media Gallery has been revamped to carry the familiar look and feel of Microsoft Windows Explorer. Now you can select the categories and folders by clicking your choice in the left panel and make your choice in the right. There is also expanded support for clips of all types on line.
Introducing the Big Additions
Many of the changes in Word 2002 have more to do with enhancement than innovation—but these three new features give you additional choices for the way you enter your data (be it words or pictures):
- Speak your piece. Now you aren't limited to the keyboard or scanner as the only means of getting your text into Word. You can use Word 2002's voice command and dictation features to open and close menus, choose tools, and enter information. The Speech Training Wizard walks you through the feature setup the first time you use it.
For more information about using Word's voice command and dictation features and handwriting recognition, see Chapter 2, "Creating Documents from Start to Finish," and Chapter 38, "Customizing Word and Maximizing Accessibility."
- Add handwritten notes to your documents. Now you can add your customized signature to documents, add handwritten notes, circle key points, and more, using Word 2002's handwriting feature.
- Create organization charts and diagrams in your document. You can create organization charts and five different types of conceptual diagrams without leaving your document. The new Diagram button on the Drawing toolbar gives you quick access to the feature and makes it easy for you to add to, edit, and wrap text around the charts and diagrams you create.
- Add drawings more easily with the drawing canvas. Now you can add drawings without interrupting your editing process. When you choose Insert, Picture and click New Drawing, an easy-to-use drawing canvas is presented so that you can create custom drawings without leaving Word (see Figure 1-4).
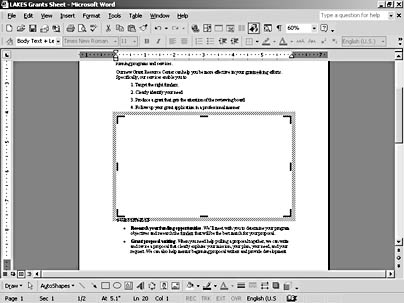
Figure 1-4. The drawing canvas opens up a drawing space right in your current document—which means you don't have to leave what you're doing in order to create an illustration to accompany your words.
For more about using the drawing canvas, see Chapter 16, "Enlivening Documents with Drawings and AutoShapes."
Collaborative Document Enhancements
Today's fast-paced business environment demands the efficient and effective use of the talents of many people. Collaboration is big. And a number of improved Word features help you make cooperative document creating and editing easier than ever.
- Faster access for multiuser documents. You no longer have to wait for a file to be unlocked before working on a collaborative document. The new multiuser document support in Word 2002 makes copies of the file being accessed and then merges the different changes after the fact. This reduces your wait time and takes care of the necessary coordination behind the scenes.
- Compare and combine documents more easily. If you often compare and merge changes in team documents, you'll find it easier to review comments and coordinate changes. Now Compare And Merge Documents is a single command available in the Tools menu, and the Merge action gives you the means to control the way in which you merge documents.
For more information on working with compare and merge features, see Chapter 30, "Collaborating On Line with E-Mail, NetMeeting, Discussions, and Faxes."
- View document changes more clearly. Now you can turn tracking on and off with the selection of a single command, and control of tracking—viewing, adding, accepting, and rejecting changes—is easier from the revised Reviewing toolbar.
- Guarantee the authenticity of your documents with a digital signature. With the increased need for ensuring reliability and authenticity in an often virtual workplace, Word 2002 includes the ability to add digital signatures to documents. You secure the signature for your document or macro project through an Internet certification authority or your system administrator or IT professional.
For more information on creating and using digital signatures, see Chapter 34, "Addressing Security Issues."
- Better support for ODMA. If you rely on the Open Document Management API (ODMA) to make data generation and reuse seamless for others in your department or company, you'll like having ODMA support available when you're using mail merge and comparing and merging documents. You can also work with ODMA when you insert field data, add files or pictures, and use the Save As command.
Formatting Enhancements
High on the list of "top ten headaches" experienced by Microsoft Word users are the hassles that formatting often brings. And while Word 2002 won't wave all your woes away, the program does make some gains in making formatting generally easier to use, relaxing the strict use of styles, making table generation easier, and streamlining some of the more cumbersome formatting features in Word 2000.
- Apply and clear formats—simple and fast. One of our favorite changes in the formatting realm is the easy application of formats—no styles required. Styles are great when you're creating a format you'll use over and over throughout a document, a project, or a company. But new features in Word let you apply a simple format you want to use more than once without having to go through the sometimes confusing process of creating a style. You can apply the format with a clean point-and-click. Another addition, the Clear Formatting command, enables you to remove formatting and hyperlinks and return selected text to the Normal style.
- Select multiple blocks of text anywhere in your document. The previous incarnation of Word forced you to select text in a continuous block—but this is no longer true. If you want to pick and choose words, paragraphs, or sections, you can simply press Ctrl while selecting multiple blocks.
Tip - newfeature!
Find and highlight the text you want—fastAnother small change that makes life easier is the ability to find and highlight text blocks using an option in the Find And Replace dialog box. You no longer need to page through your documents or find occurrences one by one—now you can do a search and automatically select the text you want to work with.
- Control your bullets and numbered lists. The benefit of having list formatting brings with it the pitfalls of styles that behave the way they want to. In earlier versions of Word, it was hard to predict when and how list formats would change if you did anything at all unpredictable. With Word 2002, you can easily drag list items, renumber and reorder lists, and create custom list styles without that element of surprise. And for those occasional stubborn list formats that might occur, a smart tag appears, giving you the ability to turn the format off if desired.
- Enter and organize table data more easily. Now you can easily copy table data from one table to another by dragging the selected information and you can apply the new custom table styles in the process. The table sort feature has also been improved, giving you more control over the way you organize your information.
- Get clear about footnotes. Word 2002 makes adding footnotes and endnotes easier by combining all related options on a single page in the Footnote And Endnote dialog box.
- See the formatting applied to your document. Now you have the option of using the Reveal Formatting command (in the Format menu) to display in the task pane the variety of formats applied to the text at the insertion point (see Figure 1-5).
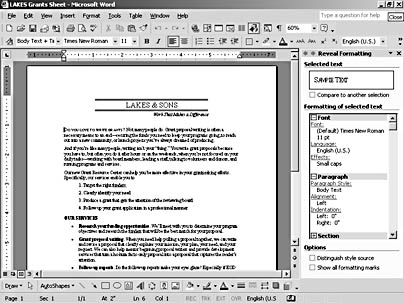
Figure 1-5. Now you can reveal the formatting codes in your document as you work, which enables you to spot inconsistencies and weed them out.
Editing Enhancements
A few editing changes in Word 2002 improve and extend the reach of existing features. Nothing earthshaking here, but the small improvements make some of the routine Word tasks easier to manage.
- Find And Replace dialog box now enables you to locate and highlight words, phrases, paragraphs, or entire sections of text.
- Custom dictionaries are modifiable and easier to create and select.
- AutoCorrect now provides information about how to insert the suggested word and automatically corrects misspellings caused by common typographical errors.
- Word Count now displays a running total while you work on your document. Additionally, you control whether footnotes and endnotes are included as part of the total count (see Figure 1-6).
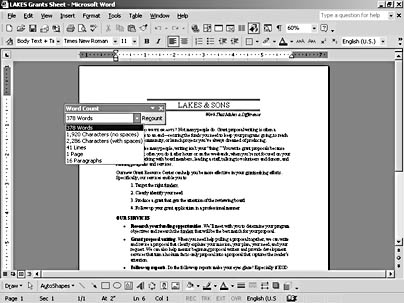
Figure 1-6. No more pointing and clicking to find a word count—now you can display a running total on the Word Count toolbar as you work.
Mail Merge Revamped
If you're tired of piecing together Word's mail merge process, you'll like the restructuring of mail merge in Word 2002. Now you have the option of working with the Mail Merge Wizard, which leads you through creating letters, e-mail messages, envelopes, labels, and directories. The wizard appears as a series of steps in the task pane, so it works alongside your document, prompting you to select your data file, edit your list, and make your selections as needed.
The addition of a Mail Merge toolbar makes your self-directed work easier, enabling you to control the mail merge process as you see fit. Create the data document, insert fields, search and sort records, and merge to another document, printer, e-mail, or fax.
For more about using mail merge effectively, see Chapter 35, "Performing Mail Merges."
Printing Changes
New printing features extend Word's capabilities by enabling you to zoom the print display when printing in landscape mode. You also have the option of printing folios, pamphlets, and booklets and controlling duplex printing by selecting Options in the Print dialog box.
Web Improvements
In addition to making Word easier for collaborative document creation—which could take place on an intranet or the Internet—a number of Web enhancements improve and extend Word's Web page development capabilities.
- Easy-to-use picture bullets. Now you can use pictures as you would any other bullet on a Word Web page. You can choose the pictures you want and apply them to various outline levels.
- Better control of cascading style sheets. If you work with HTML, you know how important cascading style sheets (CSS) are to the Web documents you create. Word 2002 gives you additional control over style sheets by enabling you to select the ones you want and prioritize them for your pages.
- Word 2002 as the default e-mail editor. By default, Word 2002 is selected as the Office default e-mail editor (see Figure 1-7). This is a good idea for several reasons: It gives you the additional text-editing and formatting features Word offers. It also adds an Introduction field, which gives you a way of writing an introduction to your message (similar to a comment you might add on a fax cover sheet).
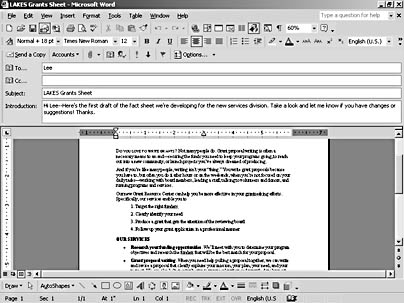
Figure 1-7. Using Word as your default e-mail editor enables you to control the document format and text styles.
For more about using Word to create Web pages, see Chapter 31, "Creating Professional Web Pages."
Crash Protection
When Word quits—unexpectedly—can you be sure you've saved your important document and taken all the precautions you can take to protect your data? Word 2002 helps you do that. With a number of new crash protection features, Word will step in to lessen the chances of data loss and recover your open files. The crash protection features included in Word 2002 are as follows:
- Save On Crash. Word automatically lists in the Document Recovery task pane the files that were active at the time of the crash and prompts you to save them.
- Open And Repair. If a bad crash results in a corrupted file, Word gives you the means to open and repair the damaged file. (See Figure 1-8.)
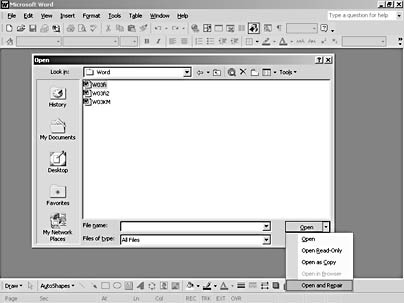
Figure 1-8. In the event that a crash causes a file corruption, you have a way to attempt recovery of the file with the Open And Repair command in the Open dialog box.
- Reporting Crashes. If you have an Internet connection when the crash occurs, a message box asks whether you'd like to report the problem to Microsoft. If you click Yes, a problem report is created and sent in electronically.
Note
When Word runs into problems and crash recovery kicks in (don't worry—your system will crash sooner or later and you'll get to see this feature!), the program gives you the option of sending a crash report to Microsoft for analysis. Do you wonder what they'll do with your report? The technical team at Microsoft reviews the report, categorizes it, and tries to find a resolution, which might involve a program update, a knowledge base article, or a code fix.
EAN: 2147483647
Pages: 337