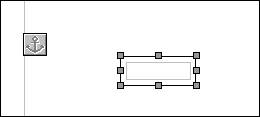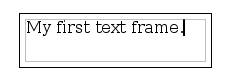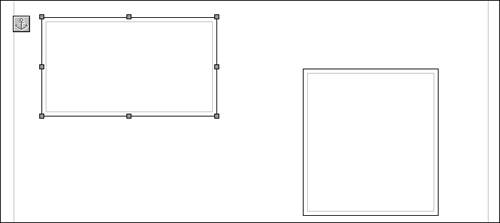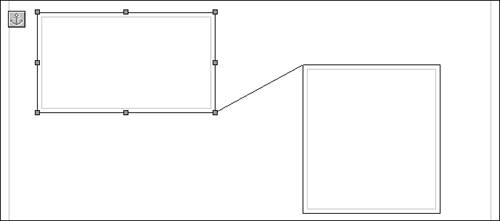Simplifying Complexity in Special-Purpose Documents
| Frames are boxes that can contain text and images. With frames you can easily make complex documents such as newsletters. To insert a frame, select Insert > Frame. The Frame dialog box appears. The Frame dialog box. 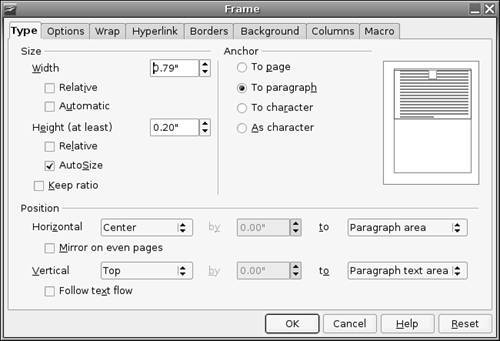 Here you can configure the frame's size, background, and so on. After you click OK, you see a box with green handles. When a frame is selected, it has green handles. You can type text and insert images in a frame. You can move the frame with the mouse and resize it using the green handles. To enter text, first deselect the frame (click the document background), and then click inside the frame to put the cursor inside the frame. Then type your text. If you want to change frame properties (background color, border, and so on), select the frame (click the frame border) and select Format > Frame. You can link frames so that text flows from one to another. This is useful for complex documents. For example, a newsletter might start a story on the front page and continue it on page 3. First, make two frames and select one of them. Make two frames and select one of them (click the frame border). When the frame is selected, the Formatting bar changes, and you see the Link Frames icon. Click it and select the second frame. Click the second frame to finish the link. The line going from the first frame to the second denotes the link. Now, if you type text in the first frame, after the space in that frame is used up, the text flows to the second. You can resize the frames and move them around without affecting the link. Text flows from the first frame to the second. 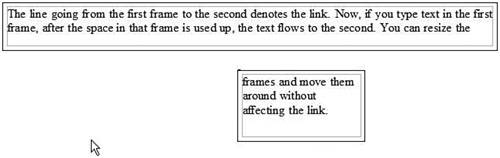 Similarly, you can link the second frame to a third frame, and so on. To remove the link, select the first frame (not the second) and click the Unlink icon. |
EAN: 2147483647
Pages: 143