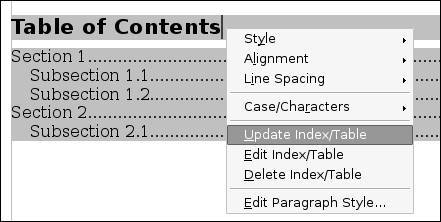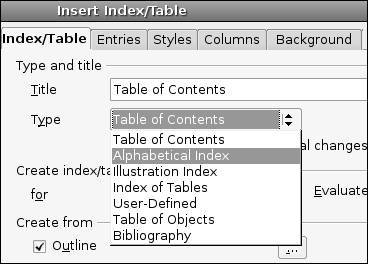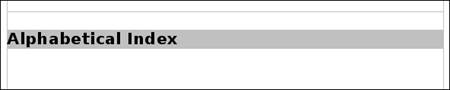Generating a Table of Contents and Index
| If you use Heading styles as shown in this chapter, OpenOffice.org can use that information to make a table of contents for you. Consider the document shown here. A sample document using the Heading styles. 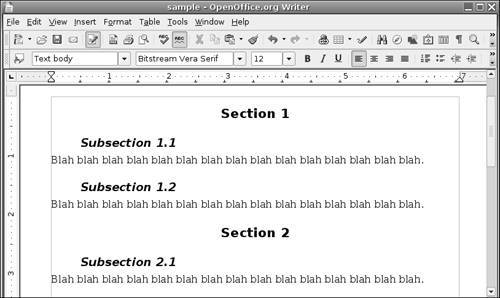 In this example, the sections have the Heading 1 style and the subtitles the Heading 2 style. This is important. If you don't use Heading styles, the table of contents feature won't work correctly. Put the cursor where you want the table of contents. In this example I'll put it before Section 1. Select Insert > Indexes and Tables > Indexes and Tables. A new window appears. The Insert Index/Table window. 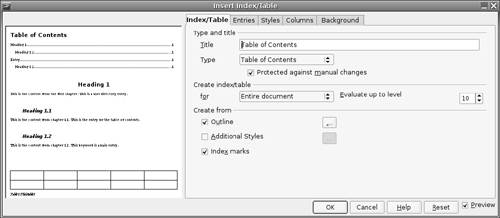 Under Type, select Table of Contents and click OK. OpenOffice.org then inserts a table of contents, including all sections and page numbers. The table of contents is made from the Heading styles. 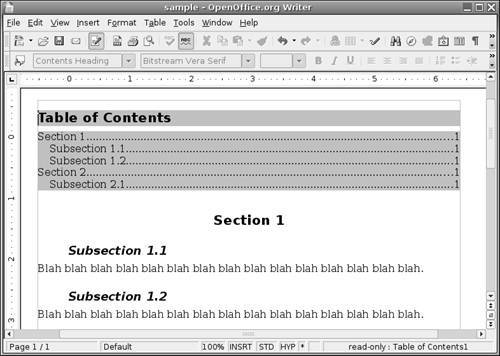 As you work on your document, you will naturally move sections around, change titles, and so on. To update the table of contents to include any changes in your document since you first created it, put the cursor anywhere on it, right-click, and select Update Index/Table. Updating a table of contents. The Indexes and Tables window can also give you an alphabetical index. Under Type, choose Alphabetical Index and click OK. Inserting an index. When you first create it, the index is empty. When you first create an index, it is empty. You need entries for the index. Highlight a word (such as "hybrid," as shown here) and select Insert > Indexes and Tables > Entry. Inserting an index entry. 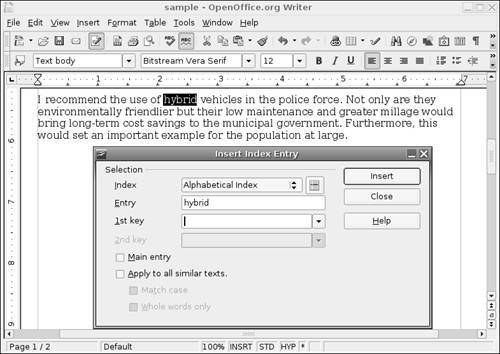 For a top-level entry, leave "1st key" blank. Click Insert. The word "hybrid" now has a gray background to denote that it is an index entry. (Don't delete this word unless you want to delete the entry from the index.) The index entry has a gray background.  You update an index the same way you update a table of contents. Put the cursor on the index, right-click, and choose Update. An updated index. OpenOffice.org can use your email client to send a document as an email attachment. There is a slight difference between platforms. In Windows, select File > Send > Document as Email (or click on the Document as E-mail icon). OOo opens your default email client, with the current document as an attachment. In Linux, you need to tell OpenOffice.org what email client you are using. Select Tools > Options and choose Internet > E-mail. Select your email client (Linux). 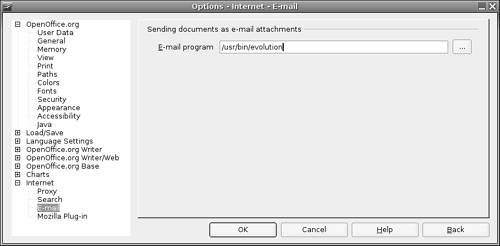 Under E-mail program, select your email client, and then click OK. Now you can select File > Send > Document as Email (or click the Document as E-mail icon) to send the current document as an attachment. |
EAN: 2147483647
Pages: 143