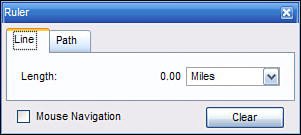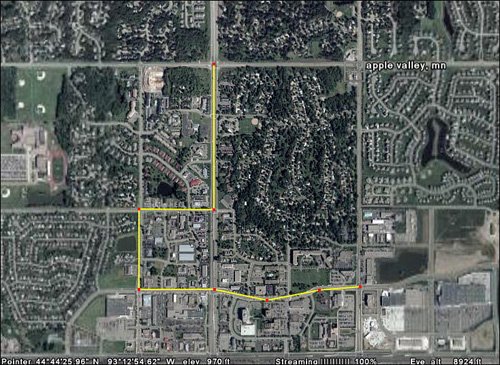| Ever wonder precisely how far it is from one point to another? Wonder no more, because Google Earth lets you measure distances along a line or path. Tip You can further customize a placemark by checking the Advanced option in the New Placemark dialog box. This expands the dialog box so you can choose a different icon, icon color, or icon size, as well as set more precise coordinates for the placemark.
It's quite easy, really. Just follow these steps: 1. | Zoom into a location to create the desired view.
| 2. | Press the U key on your keyboard to make sure you're viewing the map from a top-down view.
| 3. | Select Tools, Ruler.
| | | 4. | This displays the Ruler dialog box, shown in Figure 20.31. To measure a straight line, select the Line tab; to measure a more complex route, select the Path tab. (From here on, I'll assume you're measuring a Path.)
Figure 20.31. Getting ready to measure distance on a map. 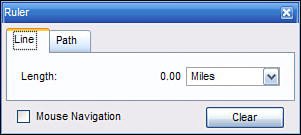
| 5. | Return to the viewer pane and click the mouse at the starting point of the route you want to measure.
| 6. | Move the mouse to the first turn in your route, and click the mouse again. This draws one line segment, with a red dot at the start point and a green one at the end of this segment.
| 7. | Move the mouse to the next turn in your route, and click the mouse again. This draws another line along this segment of your route.
| 8. | Repeat step 7 until you've reached the final end point of your route, as shown in Figure 20.32.
Figure 20.32. The path of your route, drawn on the map. 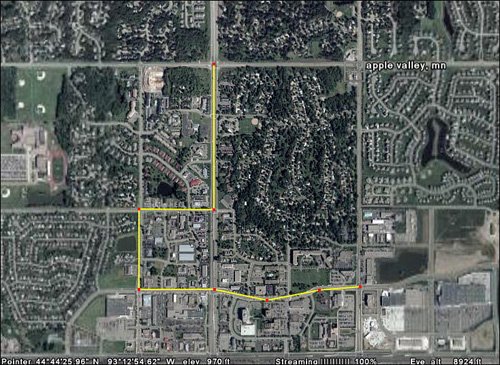
|
The length of your route is now displayed in the Ruler dialog box. Close the dialog box when you're done measuring. Tip To change the units of measure (miles, by default), use the pull-down list to select a new unit.
|