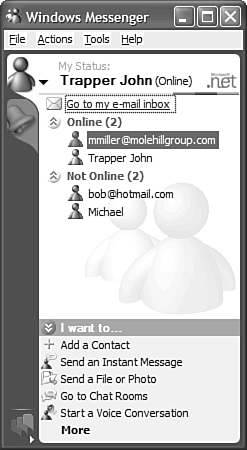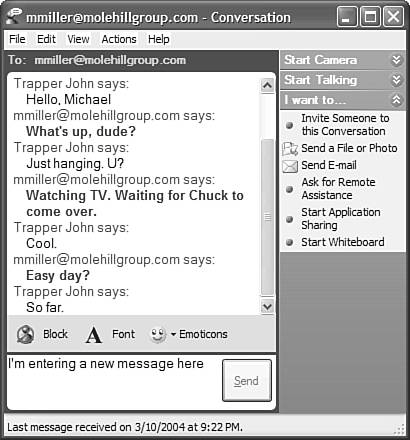Sending and Receiving Instant Messages
| Instant messaging lets you communicate one on one, in real-time, with your friends, family, and colleagues. It's faster than email and less chaotic than chat rooms (discussed later in this chapter). It's just you and another userand your instant messaging software. There are several big players in the instant messaging market today, including
Unfortunately, many of these products don't work well (or at all) with each other; if you're using Windows Messenger, for example, you won't be able to communicate with someone running AOL Instant Messenger. That means you'll be messaging with other users of the same program you're using. caution
Depending on your computer configuration, you probably have either MSN Messenger or Windows Messenger installed on your new PC. (MSN Messenger is a version of Windows Messenger for users of the MSN online service.) We'll use Windows Messenger for our examples in this chapter, although all instant messaging programs work pretty much the same way. Getting ConnectedYou launch Windows Messenger from the Windows Start menu. The first time you use the program, you need to sign up for Microsoft's .NET Messenger service. The sign-up is free and lets you choose your own unique signin name that other users will know you by. Click the Click Here to Sign In link to register; then follow the onscreen instructions. Adding New ContactsTo send an instant message to another user, that person has to be on your Messenger contact list. To add a contact to your list, follow these steps:
After you add contacts to your list, they appear in the main Messenger window, as shown in Figure 25.1. Contacts who are currently online are listed in the Online section; those who aren't are listed as Not Online. To remove a contact from your list, right-click the name and then select Delete Contact. Figure 25.1. Choose a contact to send an instant message to.
Sending a MessageTo send an instant message to another user, follow these steps:
Your message now appears in the top part of the window, as will your contact's reply. Continue talking like this, one message after another. Your entire conversation is displayed in the top part of the window, and you can scroll up to reread earlier messages. Receiving a MessageWhen someone else sends you an instant message, Windows lets out a little bleeping sound and then displays an alert in the lower-right corner of your screen. To open and reply to the message, click the alert. (Naturally, you have to be connected to the Internet to receive these messages.) If you happen to miss the alert, Windows displays a flashing message button in the taskbar. You can click this button to read your message. |
EAN: 2147483647
Pages: 261