Preventing Editing or Formatting Changes
Microsoft Office Specialist
New in Office 2004 Control revision and comment balloons separately
Sometimes you will want people to be able to open and view a document but not make changes to it. Sometimes you will want to allow changes, but only if you know about them. You can specify that only comments can be inserted in the document, or you can require that changes must be made using change tracking. To prevent anyone from introducing inconsistent formatting into a document, you can specify a selection of styles that must be used.
To protect a document from unauthorized changes, you click Protect Document on the Tools menu to display the Protect Document task pane. You can then use the task pane’s options to specify the types of changes that are allowed.
In this exercise, you’ll set editing and formatting restrictions for groups and individuals to selectively allow modifications to a protected document.
| USE | the PreventDoc document in the practice file folder for this topic. This practice file is located in the My Documents\Microsoft Press\Word 2003 SBS\CollaboratingOther\PreventingEdit folder and can also be accessed by clicking Start/All Programs/Microsoft Press/Word 2003 Step by Step. |
| OPEN | the PreventDoc document. |
-
On the Tools menu, click Protect Document.
The Protect Document task pane appears.
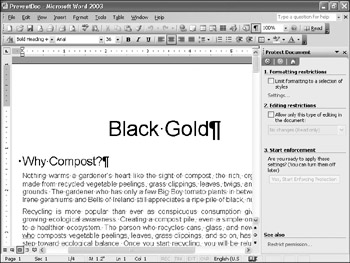
-
In the Formatting restrictions area of the task pane, select the Limit formatting to a selection of styles check box, and then click Settings.
The Formatting Restrictions dialog box appears.
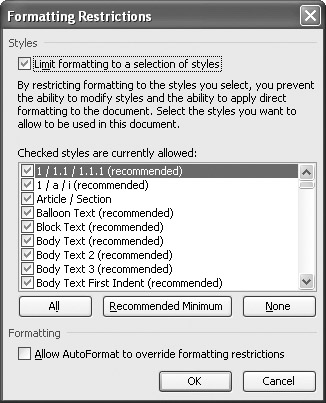
-
Scroll through the list of styles in the Checked styles are currently allowed box, click Recommended Minimum, and scroll through the list again.
The styles reflect those in the template attached to the open document. The recommended minimum styles are those needed by Word for features such as tables of contents.
-
Click OK to implement the restricted set of styles.
Word displays a message stating that the document might contain formatting that has been applied directly rather than through styles and restricted styles, and asking if you want it removed.
-
Click Yes, and then scroll through the document, noticing the changes.
Troubleshooting If you see a message about collecting information, click Don’t Send so that you can continue with the exercise.
-
In the Editing restrictions area of the task pane, select the Allow only this type of editing in the document check box.
-
Click the down arrow to the right of the box below, and click Tracked changes in the drop-down list.
-
Click the Yes, Start Enforcing Protection button.
Word displays the Start Enforcing Protection dialog box.
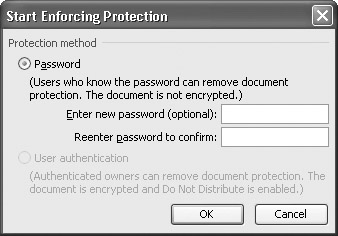
You enter a password if you want only those people who know the password to be able to turn off document protection.
-
Without entering a password, click OK.
With the exception of the Style box, the buttons on the Formatting toolbar are now dimmed, indicating that they are unavailable. The Protect Document task pane tells you that you can make only tracked changes and can format only with certain styles.
-
Select the Black Gold heading, and click Format on the menu bar.
Most of the formatting commands are not available to you, indicating that the formatting restrictions are in effect.
CLOSE the PreventDoc document without saving your changes, and then close the Protect Document task pane.
EAN: 2147483647
Pages: 156
- ERP System Acquisition: A Process Model and Results From an Austrian Survey
- The Second Wave ERP Market: An Australian Viewpoint
- The Effects of an Enterprise Resource Planning System (ERP) Implementation on Job Characteristics – A Study using the Hackman and Oldham Job Characteristics Model
- A Hybrid Clustering Technique to Improve Patient Data Quality
- Relevance and Micro-Relevance for the Professional as Determinants of IT-Diffusion and IT-Use in Healthcare