Lesson 1: Monitors
This lesson discusses the computer's most obvious and necessary output device: the monitor. It is important for the computer technician to understand the basics of how monitors work and are adjusted. In many cases, a simple modification can correct a problem; in others, the intervention of a specially trained technician is required.
After this lesson, you will be able to:Estimated lesson time: 20 minutes
- Identify the various types of monitors.
- Recognize the components of monitor resolution.
- Determine the amount of video memory your system requires.
- Troubleshoot common monitor problems.
Basic Monitor Operation
A monitor operates fundamentally like a TV set, except that it is designed to receive signals from a card in the PC, rather than a broadcast signal. The quality of a monitor's display is influenced by a variety of design factors and the features of its companion adapter card.
CAUTION
Repairing the inside of monitors is a job more in the realm of a TV repairman than a computer technician. Monitors generally carry warnings that they contain no user-serviceable parts for good reason. Although we discuss the inner workings of monitors in this chapter, that should not be taken as an invitation to probe inside them, where the risk of serious electrical shock is high.
The Cathode-Ray Tube
The cathode-ray tube (CRT) is the main component of a traditional monitor. The rear of the CRT holds a cylinder that contains one or more electron guns. Most color monitors have three guns in back—one for each of the colors red, green, and blue. This combination (usually referred to as RGB) allows the visual production of all colors.
The wide end of the CRT is the display screen, which has a phosphor coating (a substance that can emit light when hit with radiation). When active, the guns beam a stream of charged electrons onto the phosphorus coating. When the coating is hit with the right amount of energy, light is produced in a pattern of very small dots. This same technology is used in X-ray imaging, oscilloscopes, and other CRT devices. Similarly, monitors emit X-radiation. There is one dot for each primary color (RGB), and the dots are grouped in patterns close together. The name for a collection of all dots in a specific location is a pixel (which stands for picture element).
Image Formation and Refresh Rates
The human eye perceives the collection of pixels painted at the front of a CRT as a compound image, in much the same way as it interprets the pattern of ink dots in a newspaper halftone as a photograph. The term persistence is used to define how long the phosphors on the screen remain excited and emit light.
The image on the screen is not painted all at once. The stream is directed in rows, usually starting in an upper left corner. A series of rasters (a rectangular pattern of lines) are drawn down the face of the screen until the beam reaches the lower right, whereupon the process starts over. The persistence rate must hold for long enough to allow formation of a complete image, but not so long that it blurs the dots painted in the next pass.
These raster passes take place very quickly. The time required to complete a vertical pass is called the vertical refresh rate (VRR); the time required to pass once from left to right is known as the horizontal refresh rate (HRR). Generally speaking, faster is better. Too slow a vertical rate can cause flicker, which is not only annoying, but can lead to eye strain. The larger the CRT, the faster the refresh rate must be to cover the entire area within the amount of time needed to avoid flicker. At 640 x 480 resolution, the minimum refresh rate is 60 Hz; at 1600 x 1200, the minimum is 85 Hz. The refresh rate, shown in Figure 11.1, is produced by both the monitor and display adapter.
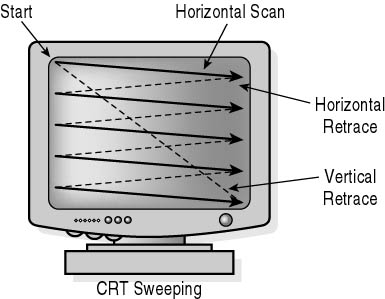
Figure 11.1 Horizontal and Vertical Refresh Rates
Early monitors had fixed refresh rates. In 1986, NEC introduced the first multifrequency monitor that could automatically adjust the refresh rate to take advantage of the highest rate supported by the display adapter of that time. NEC used the term "multiSync" to describe its line of multiple frequency monitors. Today, this feature is standard on most monitors.
CAUTION
Do not exceed the approved refresh rate for a monitor, even if the adapter can produce a higher scan of the screen. The result will be an unstable or unreadable image, which can damage a monitor very quickly.
The direction and point of contact of the electron stream on the phosphor display are determined by deflection coils coupled with a series of magnetic fields generated by a ring of electromagnets placed around the narrow end of the tube. This collection is called the yoke, because it forms a yoke around the tube.
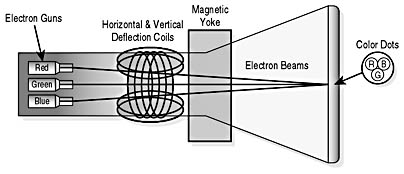
Figure 11.2 Cathode-ray tube (CRT)
NOTE
The CRT-based monitor has been around for a long time; recently, its successor, the liquid crystal display (LCD) monitor, has started to show up on desktops.
Screen Resolution and Pitch
The term resolution refers to the degree of detail offered in the presentation of an image. The method of measurement varies, based on the medium—photographic lenses, films, and paper are measured using lines per inch, while computer-monitor manufacturers express resolution in pixels per inch. The greater the number of pixels per inch, the smaller the detail that can be imaged, and, consequently, the sharper the picture.
Monitor resolution is usually expressed as "a" x "b" where "a" is the number of horizontal pixels, and "b" is the number of vertical pixels. For example, 640 x 480 means that the monitor resolution is 640 pixels horizontally by 480 pixels vertically. Modern monitors usually offer a variety of resolutions, with different refresh rates. Price and quality should be compared at the maximum for both, along with two other factors, dot pitch and color depth (the latter is covered in the next lesson).
Dot pitch is a term used to define the diagonal distance between the two closest dots of the same color, usually expressed in millimeters. The smaller the pitch, the greater the number of dots, and the more well-defined the image that results. The values for dot pitch are generally reflected in the monitor's price, and are getting smaller as manufacturing technology improves. You should match the monitor's dot pitch and maximum resolution numbers to the needs of the customer, and install a graphics display card that will meet or exceed them.
NOTE
Do not confuse pixels with dots. A pixel is the smallest image unit the computer is capable of printing or displaying. It is usually the first number given in screen resolution: horizontal pixels x vertical raster lines. For example: 640 x 480 is the standard VGA resolution of 640 pixels per line, 480 lines deep.
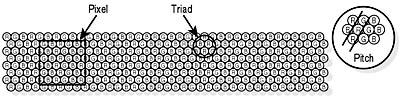
Figure 11.3 Color dots on a monitor
Other Considerations in Choosing Monitors
Cost and Picture Area
There is a direct link between the size of the picture tube and the cost of the monitor. The CRT is the most expensive part of the monitor. GUI operating systems have increased the demand for big screens, to allow for more working area so that the user can have more applications open at once, or more working room for graphics.
Bandwidth
When referring to computer monitors, the term bandwidth is used to denote the greatest number of times an electron gun can be turned on and off in one second. Bandwidth is a key design factor, because it determines the maximum vertical refresh rate of a monitor. It is measured in MHz. Higher numbers are better. The lower the resolution, the faster the bandwidth. When comparing products, remember to measure bandwidth at the same resolution for each product.
Interlacing
Interlacing refreshes the monitor by painting alternate rows on the screen and then coming back and sweeping the sets of rows that were skipped the first time around. This increases the effective refresh rate, but can lead to eyestrain. Interlacing is found on less expensive monitors, and should be avoided unless achieving the very lowest initial cost is the client's key concern.
Power-Saving Features
Because they are the highest consumers of electrical current in the average PC, most new monitors provide some level of power-saving technology. Consequently, VESA has established a standard set of power economy controls to reduce power use when the monitor is idle. These are collectively referred to as Display Power-Management Signaling (DPMS) modes.
DPMS technology uses monitors to gauge activity levels of the display. If there is no change in the data stream from the adapter, as set in either the BIOS or operating system controls, the monitor is switched to inactive status. The goal is to reduce power consumption, while minimizing the amount of time required to restore the display to full intensity when needed. The following table lists DPMS stages, arranged in the order ranging from most to least power used.
| Monitor Status | Video Signal Sent | Monitor Activity Level | Amount of Power Saved | Recovery Time to Normal Display |
|---|---|---|---|---|
| On | Yes | Active | None | N/A |
| Standby | No | Inactive | Fair | Minimal |
| Suspend | Yes | Inactive | Good | Long |
| Off | No | Inactive | Excellent | Longest (Virtually the same as full power) |
Frequently turning a monitor on and off places stress on the components. DPMS reduces the need to use the mechanical switch to turn the device on or off. Clients without power-saving systems in place should be advised to turn on the display only when it is first needed, and to turn it off at the end of each workday.
DPMS can be configured in one of three ways: using hardware, software, or a combination of both. When configuring a system for a new monitor, check the manufacturers' manuals for recommendations on appropriate settings and setup instructions.
Tuning the Monitor's Display
In most cases, the monitor must be adjusted for a proper picture when the screen resolution or refresh rate is changed or a new display card is added to the system. The following table lists typical monitor adjustments.
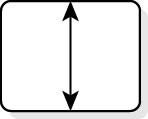 | Vertical height | Allows adjustment of the top and bottom of the image. Image height changes. |
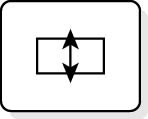 | Vertical center | Allows adjustment of the location of the image between the top and bottom of the active viewing area. |
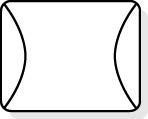 | Pincushion | Adjusts the center of the image (vertically) to eliminate or reduce bowing in or out of the display image. |
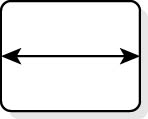 | Horizontal width | Allows adjustment of the size of the image on the horizontal axis. |
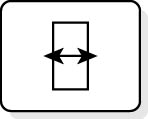 | Horizontal center | Allows the image to be horizontally centered. |
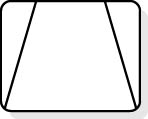 | Keystone | Allows adjustment of the top and bottom edge widths so that the image is square. |
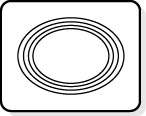 | Degaussing | Available on newer, larger monitors. Demagnetizes the CRT to prevent an electron beam from bleeding over to an adjacent dot, causing shadowing and/or loss of color control. |
IMPORTANT
When using the degaussing button, hold it down for only one or two seconds: longer use could harm the monitor.
Some monitors offer advanced adjustment screws that allow the user, without opening the monitor shell, to tune the settings that are usually available only with interior controls. Adjust these tools only if you understand the process and after you have reviewed the instructions in the product's manual. Any internal repairs or adjustments to the monitor that require opening the shell should be left to properly trained technicians with the appropriate tools and training.
CAUTION
Working inside a monitor is dangerous. The high voltages inside a monitor can cause sudden death or serious injury. It's important to realize that monitors contain their high-voltage charge even when they're not operating or even plugged in. A monitor can hold its charge for days. Before you can work safely inside the monitor, such energy must be discharged. Remember that this is often best left to someone who specializes in repairing monitors.
Monitor Maintenance
Monitor care and troubleshooting are usually simple tasks. Here are some general guidelines to follow:
- Make sure the enclosure is properly ventilated. Covering the opening on the case can lead to overheating. Dust the unit at regular intervals.
- Clean the face of the CRT gently: Follow the instructions in the product manual. In most cases, this means dusting the glass with a clean soft cloth. Do not use window cleaners that contain solvents on the unit.
- Make sure that all driver settings are kept within the operating guidelines of the product. Never operate at higher resolutions or refresh rates than those specified by the vendor, and stay within the limits of the display adapter.
- Use any automatic energy-conservation features supported by the hardware and operating system. Employ a screen saver on older models that lack energy-saving features. If possible, do not turn the monitor on and off more than twice a day.
- When a monitor fails to operate or produces an improper image, check the following:
- Check all cables, including power and display.
- Check the front panel controls. Make any appropriate minor adjustments that are needed.
- Check and, if needed, reinstall the display drivers. Make sure all settings are within the required limits. Reinstall by returning to a plain 16-color, VGA display mode and adding resolution; then increase the refresh rate.
- Try another display adapter; then, if the problem is still unresolved, try another computer.
- If the monitor still shows problems, refer to a specialist for further tests.
Lesson Summary
The following points summarize the main elements of this lesson:
- The CRT is the main component of a monitor.
- Price, screen size, resolution, and refresh rate are primary considerations when purchasing a monitor.
- Resolution is a combination of horizontal pixels, vertical lines, and the refresh rate.
- Color depth indicates the maximum number of colors that can be shown.
- The higher the refresh rate, the more subtle the display will appear to the viewer, and the less flicker will be present.
- A CRT has very high voltage and should be serviced only by trained personnel.
EAN: N/A
Pages: 127
- Structures, Processes and Relational Mechanisms for IT Governance
- Integration Strategies and Tactics for Information Technology Governance
- Assessing Business-IT Alignment Maturity
- Linking the IT Balanced Scorecard to the Business Objectives at a Major Canadian Financial Group
- Governance in IT Outsourcing Partnerships
- Chapter V Consumer Complaint Behavior in the Online Environment
- Chapter VIII Personalization Systems and Their Deployment as Web Site Interface Design Decisions
- Chapter IX Extrinsic Plus Intrinsic Human Factors Influencing the Web Usage
- Chapter XV Customer Trust in Online Commerce
- Chapter XVI Turning Web Surfers into Loyal Customers: Cognitive Lock-In Through Interface Design and Web Site Usability