Modifying Issues Lists and Document Libraries
Both issues lists and documents libraries, at heart, are driven by the same list engine in SharePoint Team Services. The substantial difference is that one has documents attached. Otherwise, the field capture characteristics are very similar.
When you’re editing them, both provide the choice to manipulate or add columns of information and to add additional views. You make modifications at the individual issues list or document library level and those modifications don’t carry through to other libraries or issues lists. Unfortunately, Microsoft doesn’t provide a way to make master changes through the Project Server interface. However, you can accomplish this through customization.
With all the similarities mentioned, there are some differences, too. Clicking the “Modify settings and columns” link in the document libraries toolbar displays the library design page shown in Figure 15-29. Notice that this is where you delete unwanted libraries and customize existing ones.
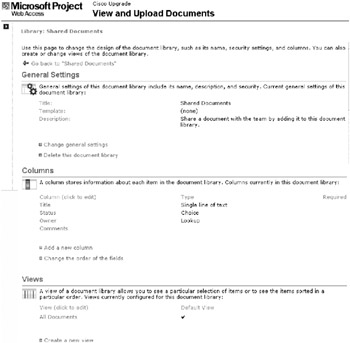
Figure 15-29. Modify the settings and columns display
Adding Columns
Whether you’re working with lists or document libraries, clicking “Add a new column” displays the add column page shown in Figure 15-30. Give your new column a name and select a data type from the radio button list. Provide additional descriptive information and determine whether the field is required, has a default value, or should be restricted in size.
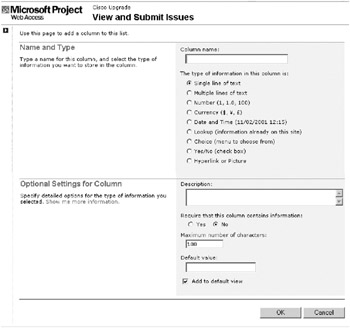
Figure 15-30. Add a column to a SharePoint Team Services list.
Adding Views
Selecting “Create a new view” in either the documents or issues page displays the add view page shown in Figure 15-31. Create a new view for your list area by giving it a new name and then selecting the columns to display and setting their display order. The system automatically enumerates these for you in the display.
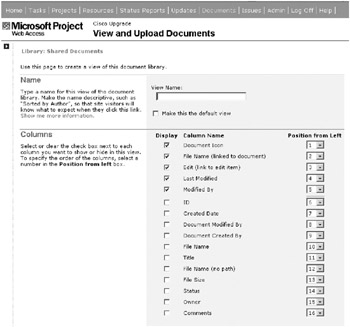
Figure 15-31. Name your view and select the columns to display.
Select up to two fields on which to sort your new view. Use the pick list fields shown in Figure 15-32. Select an ascending or descending sort order by changing the radio button selected.
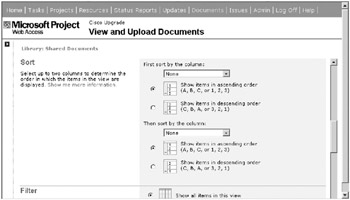
Figure 15-32. Determine the sorting for your new view.
To apply filtering to your view, change the radio button selection to show items only when the following is true, as shown in Figure 15-33. The system allows you to set an and-relationship to nest two conditions in your filter or set an or-relationship to test for alternatives. All columns in the view display in the field pick list. Set the following tests on the fields:
-
is equal to
-
is not equal to
-
is greater than
-
is less than
-
is greater than or equal to
-
is less than or equal to
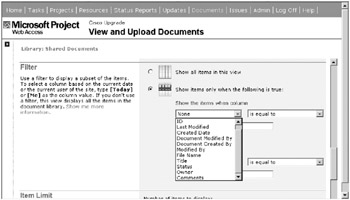
Figure 15-33. Set filtering on the view.
Finally, the system allows you to set the maximum number of records returned by a view either in total or as a batch. As shown in Figure 15-34, this setting allows you to control performance to some degree by allowing you to choose the batch size of records returned by the system or by setting a hard limit maximum. Apply hard limits only when you know they make sense, such as a view meant to show only the latest 50 additions to the library.
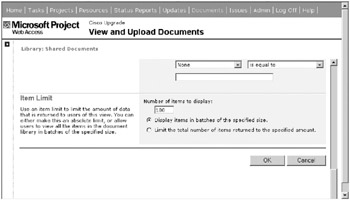
Figure 15-34. Set an item limit.
Deleting and Changing General Settings for Document Libraries
Inasmuch as the system allows you to create document libraries at will, it also gives you the opportunity to delete them or change their characteristics so that you can repurpose them from time to time. The General Settings area of the modify settings page, shown in Figure 15-35, contains a “Delete this document library” link. Clicking the link displays an alert box where the system gives you one last chance to confirm the deletion or cancel the operation. Click Cancel to abort or OK to continue. Note that a deletion isn’t reversible.
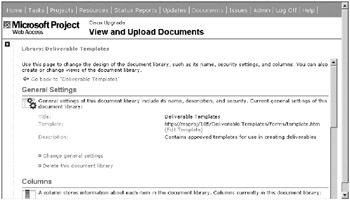
Figure 15-35. The document library General Settings area
You can change the name of a document library by clicking the “Change general settings” link in the General Settings area. Clicking the link displays the page shown in Figure 15-36. Change the name and description in the fields provided. Set the base template for the documents created within the library by setting the URL in the field provided. Determine who has permission to modify the library by accepting the default, Everyone, or restrict it to the creator of the library, the project manager who published the project plan the first time.
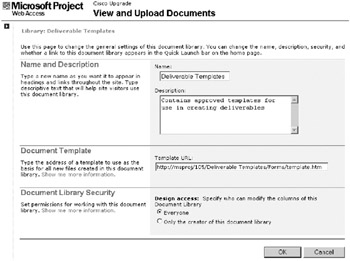
Figure 15-36. The document library settings
EAN: 2147483647
Pages: 185