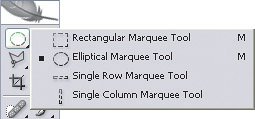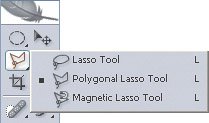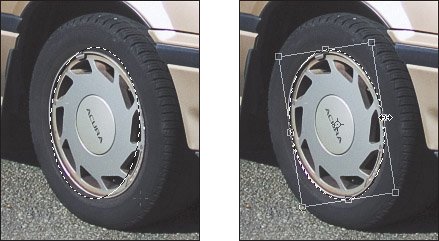Marquee and Lasso Tools
| The time-honored way of selecting an area is the one you've probably tried in the low-end paint programs that come with many computers: drawing a selection marquee. Photoshop has four marquee tools (Figure 9.1) and three lasso tools (Figure 9.2). To help you pick out the right one, I summarize them in Table 9.1. Figure 9.1. Hold the mouse button on a marquee tool in the Tools palette to choose from all marquee tools. Figure 9.2. Hold the mouse button on a lasso tool in the Tools palette to choose from all lasso tools.
The single column and single row marquee tools can be useful for drawing borders and retouching scratches and other very thin defects in scanned photos. Modifying SelectionsWhen you use the rectangular marquee and elliptical marquee tools, some of the standard modifier keys I talked about earlier in the book can help you adapt the tools on the fly:
After you create a selection, you can adjust its size, position, and angle by choosing Select > Transform Selection. By combining the modifier keys and the Transform Selection command, you can quickly fit a selection to an area (Figure 9.3). Figure 9.3. The easiest way to draw a selection to match the hubcap is to Option+drag/Alt+drag from the center (left). The selection needs to be rotated to match the photo, and that's easily done using the Transform Selection command and dragging outside the transform box (right).
|
EAN: 2147483647
Pages: 161