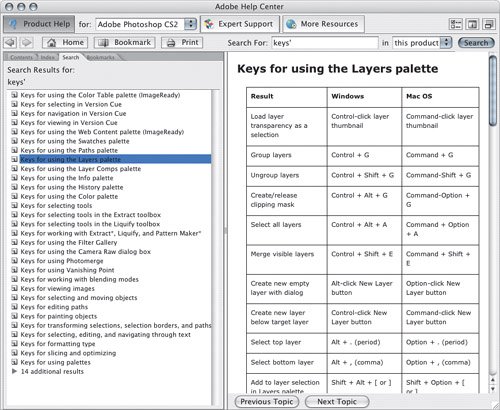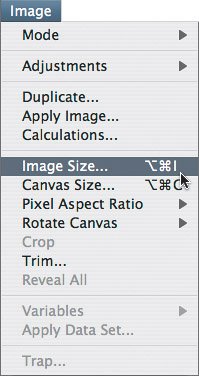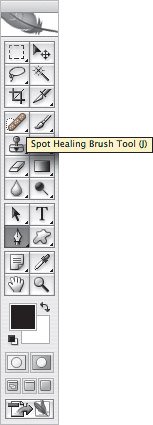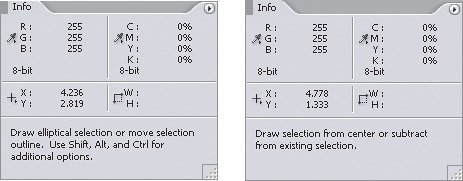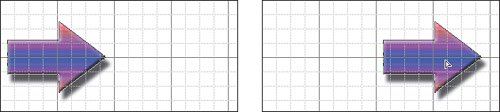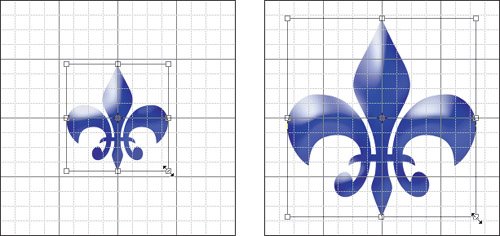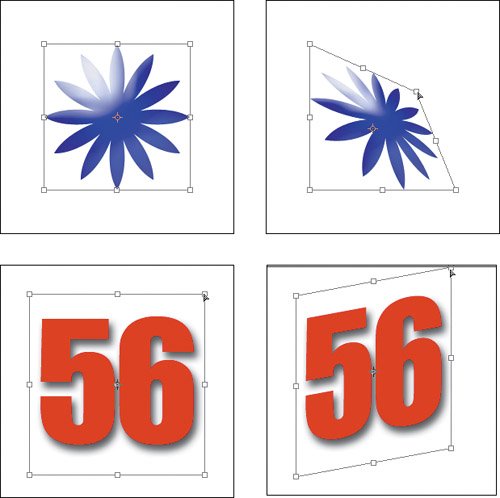| If you're used to getting around a computer by clicking controls with the mouse, consider adding keyboard shortcuts to the mix. Although getting used to keyboard shortcuts might seem like a bit of a time investment up front, learning them is one of the best ways to accelerate your work in the long run. Keyboards shortcuts come into their own when you want to frequently use a feature that's buried deep within a couple of levels of menus. Instead of having to dig down into a hierarchical menu over and over, you only have to press a key combination. Of course, minimizing the amount of mouse movement you need to perform can preserve the health of your wrist, too. If you don't like the shortcuts that Photoshop uses, you can edit most of them. See the section "Editing Keyboard Shortcuts" in Chapter 2. Learning Keyboard Shortcuts Quickly There's no need for you to learn shortcuts by memorizing long lists in advance. It's much more practical to learn them on an as-needed basis while you work, and that way you'll only learn the shortcuts that are the most useful for your own workflow. Most Photoshop shortcuts are easy to learn right away: Keyboard shortcuts for menu commands are displayed on the menu itself, to the right of the command you're interested in (Figure 3.2). Single-key shortcuts for tools are displayed in the tool tip that appears when you position the mouse over a tool in the toolbox (Figure 3.3). If you don't see tool tips, make sure Show Tool Tips is enabled in the General pane of the Preferences dialog box. The Info palette suggests modifier keys for the current tool if you've turned on Show Tool Hints in the Palette Options dialog box (choose Palette Options from the Info palette menu) (Figure 3.4). Other shortcuts are listed in the Edit > Keyboard Shortcuts command. To see all shortcuts in one place, click the Summarize button in the Keyboard Shortcuts tab of the Keyboard Shortcuts and Menus dialog box; this creates an HTML file you can view in your Web browser or print out. In the Adobe Help Center, lists of keyboard shortcuts all have the word "keys" in the title. To find these lists, choose Help > Photoshop Help and enter "keys" in the Search For field (Figure 3.5).
Figure 3.2. If a menu command has a keyboard shortcut, you'll find it next to the command. 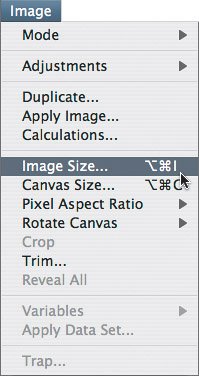
Figure 3.3. Single-key shortcuts appear in tool tips when you position the mouse over the tool. 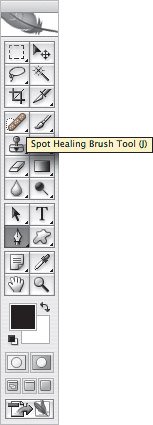
Figure 3.4. The Info palette describes the current tool and describes the tool's modifier keys (left). With the Option/Alt key pressed (right), the Info palette tells you how that modifier key changes the tool. 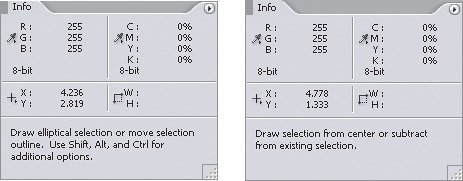
Figure 3.5. The Adobe Help Center contains many tables of keyboard shortcuts. 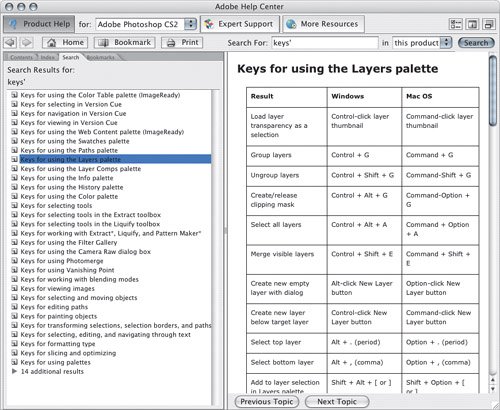
 | When a tool is grouped with others in the toolbox, you can add the Shift key to cycle through all the tools in that group. For example, pressing L selects the lasso tool, and pressing Shift+L cycles through the polygonal lasso and magnetic lasso tools. If this isn't working when you try it, open the Preferences dialog box and make sure that Use Shift Key for Tool Switch is turned on. |
 | Adobe used to include a printed shortcut reference card with the software. They no longer do this because the keyboard shortcuts are now customizable; any shortcuts you customized would no longer match the card. Adobe's replacement for the printed card is actually an improvement: If you click the Summarize button in the Keyboard Shortcuts and Menus dialog box, the list Photoshop generates always matches your customized keyboard shortcut configuration. |
The Keys That Help You Everywhere You usually hear about keyboard shortcuts as specific key combinations for specific tasks. But certain keys affect Photoshop in a consistent way throughout many situations. For example, once you realize that the Shift key constrains dragged objects along 45-degree angles, you can Shift+drag whether you're dragging a layer, a text layer, a selection, or a path. The Shift, Option/Alt, and Command/Ctrl keys are called modifier keys because they only modify the functions of other keysthey have no effect when you press any of them alone. In addition, you can combine modifier keys to achieve even more precise control over what you do. If you know that Shift+dragging constrains drags and Option/Alt duplicates a dragged object, you can drag a perfectly aligned copy of a layer by Shift+Option+dragging/Shift+Alt+dragging a layer. Feel free to combine the Shift, Option/Alt, and Command/Ctrl keys in any way necessary to accomplish what you're after. Let's look at some examples of how you can use the common modifier keys to control what happens when you edit a Photoshop document with the mouse (as opposed to entering numbers). To constrain movement and scaling using the Shift key: 1. | Select a layer in the Layers palette and select the move tool.
| 2. | Hold Shift as you drag the layer. Notice that you can only drag along 45-degree angles (Figure 3.6). You can try this with image layers, text layers, paths, and so onit works consistently.
Figure 3.6. 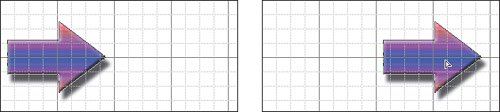
| | | 3. | Choose Edit > Free Transform.
| 4. | Hold Shift as you drag a corner handle. Photoshop maintains the proportions of the layer. To compare, also try dragging a corner handle without holding down the Shift key.
|
To copy using the Option/Alt key: 1. | Select a layer in the Layers palette and select the move tool.
| 2. | Hold Option/Alt as you drag the layer.
|
To resize from the center using the Option/Alt key: 1. | Select a layer in the Layers palette.
| 2. | Choose Edit > Free Transform.
| 3. | Hold Option/Alt as you drag a corner handle. Photoshop resizes the layer from the center instead of the top left corner (Figure 3.7). To compare, also try dragging a corner handle without holding down the Option/Alt key.
Figure 3.7. 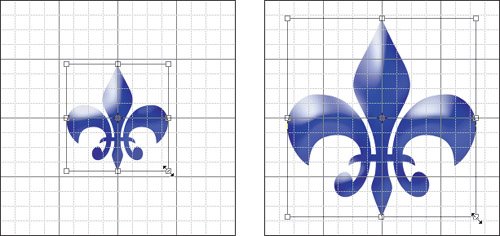
|
To enable distortion by using the Command/Ctrl key: 1. | Select a layer in the Layers palette.
| 2. | Choose Edit > Free Transform.
| | | 3. | Hold Command/Ctrl as you drag a corner handle. Photoshop allows that corner to distort the objectexcept for type, where you're only allowed to stretch along one dimension (Figure 3.8). To compare, also try dragging a corner handle without holding down the Command/Ctrl key.
Figure 3.8. 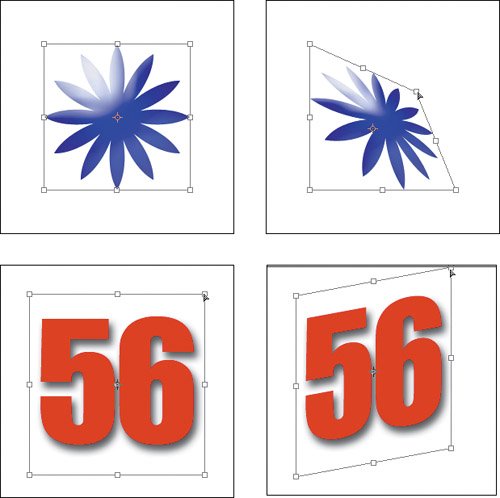
|
 | The range of distortion you can apply using the Command/Ctrl key is limited. For more control over distortion, choose Edit > Transform > Warp and change the settings on the options bar. |
For a summary of common modifier keys see Table 3.3. Table 3.3. Useful Keys Across PhotoshopMac | Windows | When you… | The key… |
|---|
Shift | Shift | Move by dragging | Constrains to 45-degree angles | Shift | Shift | Resize by dragging | Constrains proportions | Shift | Shift | Change values with arrow keys or arrow buttons | Changes the value by 10x | Option | Alt | Move by dragging | Copies the layer or object | Option | Alt | Resize by dragging | Resizes from center of layer or object | Option | Alt | Open a dialog box | Uses the settings that were last entered | Option | Alt | Click a "New" button in a palette | Changes behavior of the button[*] | Command | Ctrl | Drag a corner handle | Allows distortion | Return | Enter | Edit a dialog box or number field | Applies all pending changes | Esc | Esc | Edit a dialog box or number field | Cancels all pending charges |
[*] How a button changes depends on the palette. For example, clicking the New button in the Actions palette normally presents the New Action dialog box; Option/Alt+clicking skips the dialog box. In the Layers palette, clicking the New Layer button normally adds a layer immediately; Option/Alt+clicking presents the New Layer dialog box.
The Best of Both Hands Photoshop is designed to let you use both of your hands to maximize productivity. You can keep one hand over the image to manipulate it using your mouse or stylus, and keep your other hand over they keyboard to change tools and options using keyboard shortcuts. I'm right-handed, so my left hand uses keyboard shortcuts to change the tools and options that my right hand then applies to the image, like an assistant handing tools to a surgeon. For example, to use the two-handed method to make a selection and move it, with my left hand I press the L key to select the lasso tool, with my right hand I draw the selection, with my left hand I press the V key to select the move tool, and with my right hand I drag the selection. The great advantage of doing it this way is that instead of making lots of repetitive mouse trips between the image and the toolbox, I can keep my eyes and my mouse focused on the image as my left hand manages the tools. Once you become comfortable with this technique, you can use it in other Adobe programs, most of which are also designed for efficient two-handed operation. |
 | When a menu is open from the menu bar or a pop-up menu, you can select an item by using the arrow keys, Page Up/Page Down, or type-aheadtyping the first few letters of the command you want to select. Type-ahead saves a lot of time when a menu is so long you can't see all of it on the screen at once. When you've highlighted the command you want, press Return or Enter to apply it. |
|