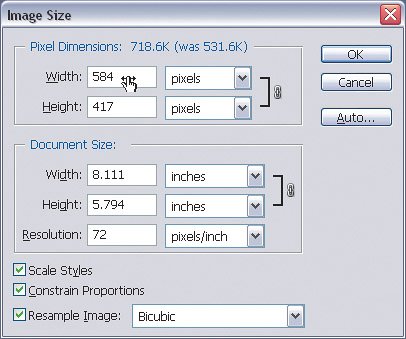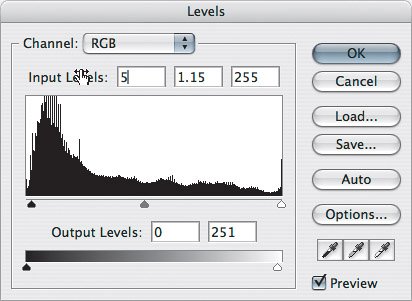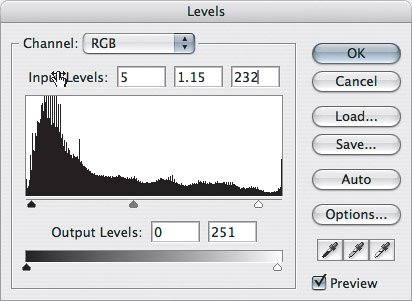Shortcuts for Entering Numbers and Text
| Palettes and dialog boxes that are full of number and text fields often look like forms to fill out, and forms are not much fun. Many people select a number or text field with the mouse, type into it, select the next field with the mouse, and type again. But the alternating movements of clicking with the mouse, then typing with both hands, then switching between mouse and keyboard again isn't very efficient. I describe ways to enter numbers or text without using the mouse, but you'll also see how you can enter numbers without using the keyboard! Read on and you'll be able to blast through dialog boxes and palettes much more quickly. The shortcuts I mention in this section are summarized in Table 3.4.
Wandering Through the FieldsYou don't need to precisely click to every text and number field in a dialog box or palette. Just press Tab to move forward through the fields until you select the field you want to edit. (If you're editing text or numbers in a palette, click in the first field you want to edit.) Press Shift+Tab to move backward. This is one of those shortcuts that usually works in programs other than Photoshop, too. Adjusting Values with the KeyboardYou can, of course, simply type numbers or text into a field. But if you need to adjust a value just a little bit, over and over, it becomes tedious to type numbers constantlyyou're not an accountant! Fortunately, Photoshop provides ways to make precise adjustments to values you've already entered. The following techniques assume you've selected a value in a number or text field in a palette or dialog box. Here we go:
Scrubbing to Adjust ValuesNow, there are plenty of people out there who just don't like using the keyboard. If you're one of them, there are fast ways to fine-tune values by spinning a rotary control or dragging. This is what the audio and video realm calls scrubbing, so I'll use that term here for convenience. If you have a scroll wheel mouse, click in a number or text field and spin your scroll wheel up or down to change the value. You can also scrub numbers by dragging a field label horizontally, or by Command/Ctrl+dragging a number horizontally (Figure 3.9). Either method turns the field into an on-demand slider control. This is great if you don't have a scroll wheel or other rotary input device. It also lets you use the entire width of your monitor as a slider, which means you can adjust a value more precisely than you can by using the visible slider. Figure 3.9. Find the right value interactively, by scrubbing a field label (Command/Ctrl+dragging a value).
Putting It All TogetherIf you haven't really worked with shortcuts before, you might think this section is just a long list of details to try and remember … what a chore! But that would be the wrong way to look at it. The real value of shortcuts comes after you've gotten familiar with which ones are important to the tasks you do the most. Here's an example that can help you pick and choose shortcuts to create just the right way to make precise adjustments in a particular situation. Suppose you're trying to make fine adjustments in the Levels dialog box. The obvious way to do it is to drag the sliders. What can be tedious about that is every time you want to change a value, you have to move your mouse to the slider's new location to drag it. When repeated many times over the course of a day, your fingers can tire of the repetitive repositioning (Figure 3.10). Figure 3.10. Using the Levels dialog box usually involves moving the mouse back and forth among many different sliders and fields.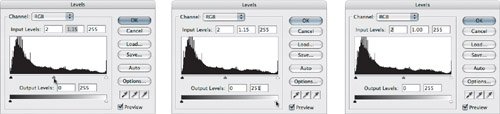 Instead, take advantage of the scrubbing shortcut. With a field selected, drag horizontally starting from the field label, in this case Input Levels, and let go. When you want to refine that value, just start dragging from the field label again (Figure 3.11). Figure 3.11. Because you can scrub from any part of the field label, a field label is often a much bigger and easier target to drag instead of aiming for a tiny slider. When it's time to adjust the next field, once again there is no need to reposition the mouse very farjust leave it where it is over the field label. Take advantage of the Tab key this time and press it to go to the next field, and with the mouse still over the field label, start dragging (Figure 3.12). You can keep progressing through the dialog box this way, using Tab and Shift+Tab to change fields as needed. Figure 3.12. To scrub another field controlled by the same label, you can leave the mouse where it is and simply press Tab to change fields. In this way, you combine the Tab key and scrubbing to change values more efficiently than you would if you used the visible sliders. If you want, you can use the Up and Down arrow keys instead of scrubbing, depending on your working style.
|
EAN: 2147483647
Pages: 161