Updating a Resource s Information in a Resource Pool
Updating a Resource’s Information in a Resource Pool
Another important benefit of using a resource pool is that it gives you a central location in which to enter resource details, such as cost rates and working time. When a resource’s information is updated in the resource pool, the new information is available in all the sharer plans. This can be especially useful in organizations with a large number of resources working on multiple projects. In larger organizations, people such as line managers, resource managers, or staff in a program office are often responsible for keeping general resource information up to date.
Ken Bergman has told you that he will be unavailable to work on May 9 and 10. In this exercise, you update a resource’s working time in the resource pool, and you see changes in the sharer plans.
-
In the Resource Name column, click the name of resource 6, Ken Bergman.
-
On the Standard toolbar, click the Resource Information button.
The Resource Information dialog box appears.
-
Click the Working Time tab.
-
In the calendar below the Select Date(s) label, drag the vertical scroll bar or click the up or down arrow button until May 2005 appears.
-
Select the dates May 9 and 10.
Tip To select this date range with the mouse, drag from 9 to 10.
-
Under Set selected date(s) to, select the Nonworking time option, and then click OK to close the Resource Information dialog box.
Tip TipWhen making such changes in the resource pool, you should have it open as read-write (as you do now). Whenever you open a resource pool, Project asks whether you want to open it as read-only (the default) or read-write.
-
Scroll the timescale details to see that on May 9 and 10 Ken has no work scheduled. (Previously he did.) Your screen should look similar to the following illustration:
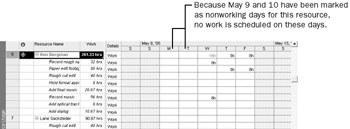
To verify that Ken’s nonworking time setting was updated in the sharer plans, you will look at his working time in one of those project plans.
-
On the Window menu, click Parnell Aerospace Promo 20.
-
On the Standard toolbar, click the Assign Resources button.
-
In the Assign Resources dialog box, double-click Ken Bergman.
The Resource Information dialog box appears.
-
Click the Working Time tab.
-
In the calendar below Select Date(s), drag the vertical scroll bar or click one of the scroll arrows until May 2005 appears.
May 9 and 10 are flagged as nonworking days for Ken; the change to this resource’s working time in the resource pool has been updated in the sharer plans.
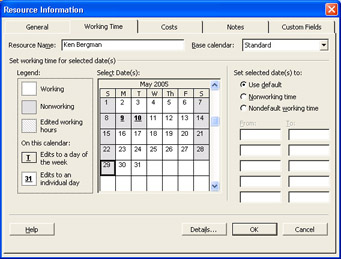
-
Click Cancel to close the Resource Information dialog box, and then click the Close button to close the Assign Resources dialog box.
EAN: 2147483647
Pages: 199