Sorting Project Details
Sorting is the simplest way to reorganize task or resource data in Project. You can sort tasks or resources by predefined criteria, or you can create your own sort order with up to three levels of nesting. For example, you can sort resources by resource group (this is the value in the Group field-Crew, Equipment, and so on) and then sort by cost within each resource group.
Like grouping and filtering, which you will work with in later sections, sorting does not (with one exception) change the underlying data of your project plan; it simply reorders the data you have in the active view. The one exception is the option that Project offers to renumber task or resource IDs after sorting.
It’s fine to permanently renumber tasks or resources if that’s what you intend to do. For example, when building a resource list, you might enter resource names in the order in which the resources join your project. Later, when the list is complete, you might want to sort them alphabetically by name and permanently renumber them.
Each resource in the Short Film Project plan is assigned to one of several resource groups. These groups have names such as Crew, Production, Talent, and other names that pertain to a film production company. For your project plans, you might use resource groups to represent functional teams, departments, or whatever most logically describes collections of similar resources.
Sorting all resources by resource group enables you to see more easily the costs associated with each resource group. This can help you plan your project’s budget. You can also sort resources within each group by cost from most to least expensive.
In this exercise, you sort a resource view.
Be Sure To start Microsoft Office Project 2007 if it’s not already running.
| Important | If you are running Project Professional, you may need to make a one-time adjustment to use the Computer account and to work offline. This ensures that the practice files you work with in this chapter do not affect your Project Server data. For more information, see “Starting Project Professional” on page 11. |
Open Short Film Project 10a from the \Documents\Microsoft Press\Project 2007 SBS\ Chapter 10 Advanced Formatting folder. You can also access the practice files for this book by clicking Start, All Programs, Microsoft Press, Project 2007 Step by Step, and then selecting the chapter folder of the file you want to open.
1. On the File menu, click Save As.
The Save As dialog box appears.
2. In the File name box, type Short Film Project 10, and then click Save.
3. On the View menu, click Resource Sheet.
The Resource Sheet view appears. By default, the Entry table appears in the Resource Sheet view; however, the Entry table does not display the cost field per resource. You will switch to the Summary table instead.
4. On the View menu, point to Table: Entry, and then click Summary.
The Summary table appears.
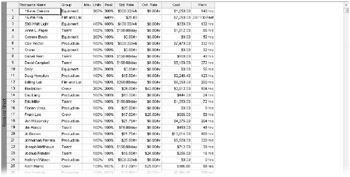
You are now ready to sort the Resource Sheet view.
5. On the Project menu, point to Sort, and click Sort By.
The Sort dialog box appears.
6. Under Sort By, click Cost on the drop-down list, and next to that, click Descending.
7. Make sure that the Permanently renumber resources check box is cleared.
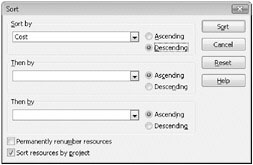
| Important | The Permanently Renumber Resources (or, when in a task view, the Permanently Renumber Tasks) check box in the Sort dialog box is a Project-level (that is, application) setting; if selected, it permanently renumbers resources or tasks in any Project plan in which you sort. Because you might not want to permanently renumber resources or tasks every time you sort, it’s a good idea to clear this check box. |
8. Click the Sort button.
| Tip | You can sort by any field, not just the fields visible in the active view. However, it’s helpful to see the field by which you sort-in this case, the Cost field. |
The Resource Sheet view is sorted by the Cost column in descending order.
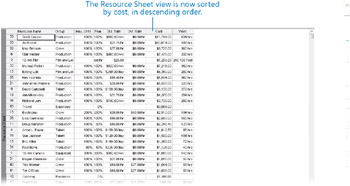
This arrangement is fine for viewing resource costs in the entire project, but perhaps you’d like to see this data organized by resource group. To see this, you’ll apply a two-level sort order.
| Tip | When you sort data, the sort order applies to the active view regardless of the specific table currently displayed in the view. For example, if you sort the Gantt Chart view by start date while displaying the Entry table and then switch to the Cost table, you’ll see the tasks sorted by start date in the Cost table. You can also sort in most views that do not include a table, such as the Resource Graph view. |
9. On the Project menu, point to Sort, and then click Sort By.
The Sort dialog box appears. In it, you can apply up to three nested levels of sort criteria.
10. Under Sort By, click Group on the drop-down list, and next to that, click Ascending.
11. Under Then By (in the center of the dialog box), click Cost on the drop-down list, and next to that, click Descending.
12. Make sure that the Permanently renumber resources check box is cleared.
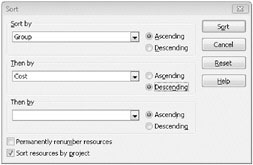
13. Click Sort.
Project sorts the Resource Sheet view to display resources by group (Crew, Equipment, and so on) and then by cost within each group.
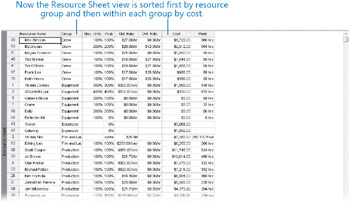
This sort offers an easy way to identify the most expensive resources in each resource group working on the short film project.
To conclude this exercise, you’ll re-sort the resource information to return it to its original order.
14. On the Project menu, point to Sort, and then click By ID.
Project re-sorts the resource list by resource ID.
Note that there is no visual indication that a task or resource view has been sorted other than the order in which the rows of data appear. You cannot save custom sort settings that you have specified as you can with grouping and filtering. However, the sort order you most recently specified will remain in effect until you re-sort the view.
EAN: 2147483647
Pages: 247