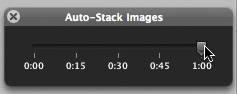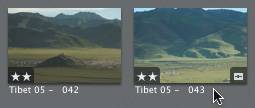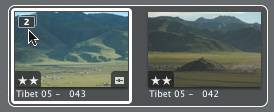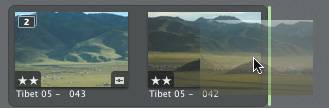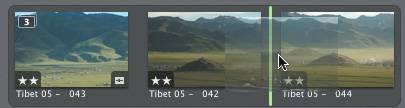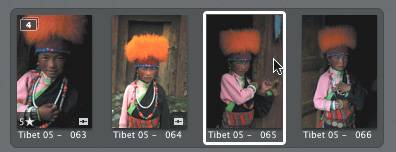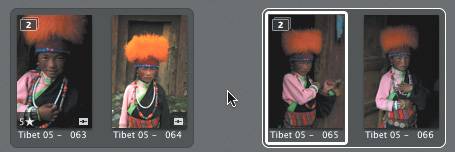Stacking Images by Timestamp
| Another great use of stacks is the auto-stack feature, which gives you a quick way to organize a project by grouping images that were taken within a specified amount of time of one another. Often this is the fastest way to group images with a similar subject matter, since images taken in the same timeframe tend to be of the same subject. It's remarkable to watch a grid of 30 images magically resolve itself into six or seven distinct shots.
|
EAN: 2147483647
Pages: 110