Working Through Hardware Failures: Symptoms and Solutions
|
|
As you go through some of the symptoms and realities of hardware failures, along with problems that mimic hardware failures, keep in mind the important troubleshooting techniques you’ve learned already. You definitely must
-
Keep your eyes, ears, and your nose open to symptoms such as error messages and on-screen warnings, unusual beeps or other noises you haven’t heard from your PC before, and burning or odd smells coming from the PC or its components.
-
Be prepared and available to cut power to the system quickly if the need arises.
-
Work through problems one modification at a time to make sure you don’t exacerbate existing problems or create new ones.
-
Try to have another Internet-ready PC available to you to get online to get answers to your questions if your main PC is down. Don’t be afraid to use public resources like your local library to access the Internet.
In addition, there are two other important issues to keep in mind as you work through hardware failures:
-
I follow a great technician’s advice to me when I was first learning the ins and outs of PC hardware: “Suspect a driver problem before you suspect a hardware failure, unless you have definite evidence of damaged hardware.” This makes sense because replacing or updating a driver is generally far easier than checking the physical hardware itself. If you resolve the problem with the driver alone, you don’t have to monkey around with the hardware or its resources.
-
Remember to use your BIOS Setup and Windows Device Manager to check the status of a device. A device or connection disabled in BIOS normally won’t be available in Windows, so make sure that a device you want to work is not disabled in the BIOS. While not every device on your system is listed in Device Manager, the important ones are.
| Note | Why aren’t your motherboard and CPU listed in Device Manager? Well, many parts of your motherboard, including important controllers and buses, are listed under resources used. But if your motherboard or CPU is seriously malfunctioning, you probably won’t be able to get into Device Manager to check their status anyway. |
More About Device Manager
Since I’ve so often touted Device Manager as a central location for troubleshooting—and you really can’t avoid Device Manager when working with a potential hardware failure—let’s explore more about its usefulness when coping with a disaster-ed system. Specifically, let’s look at two situations you may encounter:
-
What to do when an Unknown Device listing appears in Device Manager
-
What to do when a device on your system returns an error code
Working with Unknown Devices
As if some of the details in Device Manager aren’t mysterious enough, you may find yourself one day looking at an entry in Device Manager—typically highlighted with a yellow exclamation point—that reads simply, “Unknown Device.” What this means is that Windows recognizes that a device is attached, but it’s not sure what that device is. If you right-click an Unknown Device listing and choose Properties, you probably won’t get any information giving you a clue as to what device it is. After all, if Windows could tell you anything about the device, it wouldn’t be unknown. Right?
Device Manager may report a device as unknown for a number of reasons:
-
Windows can’t find any driver for it.
-
The only available driver is for a much earlier version of Windows, such as Windows 95 or 98.
-
Windows can’t read the hardware’s proprietary identifier (every PNP device should have one).
-
The device has been fundamentally changed in some way since it was manufactured and configured for use (because of damage or because of modification by the user).
-
A problem within the operating system is preventing Windows from seeing the device and its driver properly. However, if this is the case, you should see other signs of instability or corruption in Windows.
-
Software is somehow interfering with the process. Often, this isn’t so much the usual applications you install to your PC but software-created virtual drivers for a particular piece of hardware that don’t allow Windows to view the actual identifier on the device (USB and IEEE 1394 devices sometimes fall into this category).
If Device Manager reports a device as unknown, review these issues and see if anything about your PC setup fits these risk factors. For example, are you experiencing an instability with Windows that might account for its failure to recognize a device installed to your system? If so, try to correct the Windows instability first, and then see if Windows can properly identify the device.
Look at any devices with which you’ve recently experienced problems. Check the status of each of these devices in Device Manager to rule them out as the possible source of the Unknown Device listing.
| Note | It’s more important to notice when a formerly properly identified device suddenly reverts to an Unknown Device listing than it is if a newly installed device is unknown because the former situation tells you that something has occurred to change the device’s status. Since we’re discussing disaster recovery, a physical disaster (natural or human) has to be considered a possible cause. It could be a matter of an out-of-date driver, but it may also indicate a device that’s just operational enough to be seen, but not working well enough to report its identity. |
The Process of Elimination
What happens if you have no prime suspects when you discover an Unknown Device listing? The standard answer is to employ the process of elimination: Go through Device Manager, expand each category, and check to make sure that every device that was listed there before is properly listed there now (another strong reason to familiarize yourself with Device Manager before you hit a disaster or distress). To do this, take the following steps:
-
From Control Panel, double-click the System icon.
-
Choose the Device Manager tab. (Under Windows XP, choose the Hardware tab and then click Device Manager.)
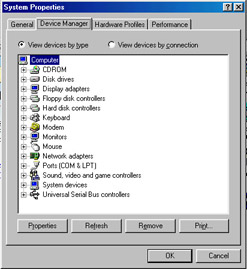
-
Click the + sign next to each major category to expand it.
-
Verify that all known devices are listed.
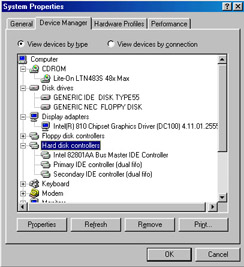
Should you find that a device that was formerly listed—such as a video adapter or a modem still in use—is now no longer listed (and you haven’t removed it), you may very well have the source of your Unknown Device listing.
A Real-Life Example
Let’s look at an example of a situation where Device Manager entries are affected after a calamity in your system. Let’s assume that your main PC is connected to a surge suppressor to protect it from power instability problems, but that your monitor is not so protected—it’s plugged directly into a wall outlet. A surge hits somewhere along the electric lines and sends a serious charge throughout the homes and offices in your area.
Your surge suppressor should curb or completely assume the blow from the surge and try to keep its worst effects from reaching your PC power supply and beyond. But the monitor, unprotected, isn’t so lucky. As a result of the surge, the monitor can’t be turned on. Unhappily, you replace the existing monitor with another working monitor and attach it to the connector on the edge of the video adapter at the back of your PC. You successfully start up the PC and see the display. Windows automatically loads the driver needed for your new monitor. Yet when you look in Device Manager, you suddenly see an Unknown Device listed. Well, you think, you just installed the replacement monitor, so maybe it’s that. You check the Device Manager entry for the monitor, however, and it’s fine. Then you go to the Display Adapter entry and notice that your video adapter—which certainly appears to be working because you’re able to see video—is no longer listed there. In fact, nothing may be listed under Display Adapter.
Bingo. You’ve just discovered the identity of your unknown device. The problem with the monitor has somehow affected the video adapter—or Windows—enough to affect Windows’ ability to display the correct information for your video adapter.
Reinstalling the driver for your video adapter should resolve the problem. If it doesn’t, the power surge could have extended its damage—at least in terms of being able to properly recognize the device—to the video adapter through its direct cable connection to the affected monitor. Should reinstalling the correct version of your video adapter’s driver not resolve the situation, contact your video adapter manufacturer. If it’s under warranty, the manufacturer may agree to replace it; if not, they may be willing to replace it at a reduced cost (and that’s nice, because the manufacturer really isn’t responsible in a situation like this).
Getting the Scoop on Device Manager Error Codes
Device Manager typically provides an error code and a brief explanation when Windows detects a problem related to a specific device. However, this brief explanation may not be enough to tell you what you need to do to correct the problem.
Earlier versions of Windows—specifically, Windows 95 and 98/98 Second Edition—often just posted these errors, followed by a number (for example, Error 630). These numbers may be reported on the screen when you’re trying to use a problem device.
For example, when Windows Millennium was first released in 2000, everyone was looking for help with a Code 22 error in Device Manager. The problem was that Code 22, all by itself, sounded like an error but it wasn’t; it was just letting you know about resources assigned to PCI devices (and many expansion boards are PCI-connected). So unless someone had a Code 22 error that coincided with a problem with a PCI device, there was much alarm about fairly little.
These error codes are listed, if they are reported, under the properties for each device in Device Manager. To find out the meaning of a specific code, take these steps:
-
From Control Panel, double-click the System icon.
-
Choose the Device Manager tab. (From Windows XP, choose the Hardware tab and then click Device Manager.)
-
Click + to expand device category listings to show each device.
-
Right-click a specific device and choose Properties. The error code, if provided, should be listed on the General tab.
Researching the Error Codes
One of the first places you should go to further research an error code in Device Manager is the Microsoft Knowledge Base I’ve mentioned so frequently. Once there, you can search by specific article number if you’ve been provided one, such as article Q310123, which lists Windows XP Device Manager codes. Or you can search on keywords, such as “Device Manager codes” or “Device Manager error.”
| Tip | In Windows Millennium and Windows XP, you can also perform this search through your Internet connection by going through Windows Start Ø Help and Support. |
To research error codes for Windows 95 and 98, take these steps:
-
With your connection to the Internet already established, load your web browser.
-
Type in the address for Microsoft Knowledge Base: http://search.support.Microsoft.com. Click Enter or Go.
-
From the Microsoft Support Web page, click Search the Microsoft Knowledge Base.
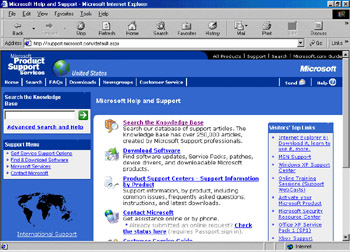
-
From the Microsoft Knowledge Base search page, under Select a Microsoft Product, locate your version of Windows from the list of supported products.
-
On the same page, drop down to the section labeled Search For, type in the keywords for your problem (for example, “Device Manager errors”). Click the green arrow.
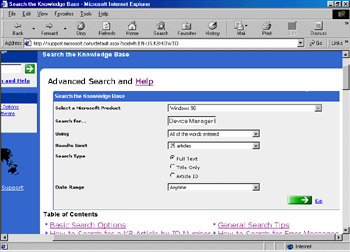
-
From the resulting list, select the article entitled “Explanation of Error Codes Generated by Device Manager” and begin reading.
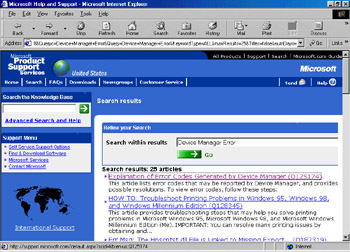
To do this for Windows XP, follow the same steps, substituting Windows XP for the selected Microsoft product. Also, in step 5, choose the article by the exact same title, “Explanation of Error Codes Generated by Device Manager.” However, the resulting article is specifically for Windows XP; the content is different from the article for Windows 95/98, as you can see in Figure 10.1. (The Windows XP Device Manager error codes are listed in the article Q310123 that was noted earlier in this section.)
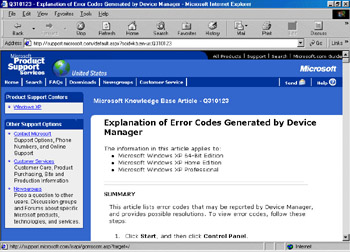
Figure 10.1: Microsoft Knowledge Base can provide details on Device Manager error codes.
|
|
EAN: 2147483647
Pages: 140