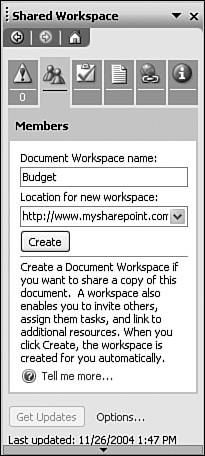| If you're on a network and you want to share a document with other users, the easiest way to do that is to place the document in a shared network folder and give those users access to the folder. If you also want to have online discussions with those users and share a calendar and contacts, the easiest route is via an Exchange Server on your network. However, what if you want to work with people who don't have access to your network? These days, many businesses are "virtual" in the sense that they consist of permanent employees and temporary contract workers, all of whom work or live in separate locations. For these far-flung businesses, you can still use Exchange Server via a hosting service. However, this usually means creating a separate Outlook profile just for the Exchange Server account, which is a hassle if you also have POP or HTTP accounts, for instance. A better solution for many businesses is a website that runs Windows SharePoint Services, an extension to Windows Server 2003 that enables users to come together online as a virtual "team" for sharing documents, lists, calendars, and contacts and to have online discussions and meetings. Each SharePoint site has at least one administrator who configures the site and sets up users as team members with unique usernames and passwords. (It's also possible to set up a SharePoint site to allow anonymous access.) In this section, I assume that you or someone else has already set up the SharePoint site and that you have your username and password (which the administrator should have emailed to you). Given that, I'll focus on the SharePoint features that enable team members to collaborate on Office documents. Add SharePoint to Trusted Sites If you have trouble accessing a SharePoint site, the problem might be that you haven't added it to your list of trusted sites. In Internet Explorer, select Tools, Internet Options, display the Security tab, select Trusted Sites, and then click Sites. If your SharePoint site isn't secure (most aren't), deactivate the Require Server Verification (https:) for All Sites in This Zone check box. Type the SharePoint site address into the Add This Web Site to This Zone text box, click Add, and then click OK. |
Sharing Documents in a Document Library The most basic form of collaboration on a SharePoint site is a document library, which is a folder on the site that stores documents added by team members. Each member can open and work with any of these documents (assuming, of course, that the SharePoint administrator has given the member sufficient permission to do so), and the changes are reflected on the site copy, so they're seen by the other team members. A standard SharePoint site comes with a default document library called Shared Documents, as you can see in Figure 7.21. Figure 7.21. A standard home page for a SharePoint site, which includes a Shared Documents library. 
Creating a New Document Library You can use the default Shared Documents library, or you can create your own libraries. For example, you might want to create separate libraries for individual projects, departments, and so on. Here are the steps to follow to create a new document library: 1. | In the SharePoint site's Quick Launch bar, click Documents.
| 2. | Click Create Document Library. The Create Page screen appears.
| 3. | Click Document Library. The New Document Library screen appears, as shown in Figure 7.22.
Figure 7.22. Use the New Document Library page to create a new library. 
| 4. | Type a Name and Description for the library.
| 5. | In the Navigation section, if you want the library to appear in the Quick Launch bar, select Yes; otherwise, select No.
| 6. | In the Document Versions section, if you want SharePoint to create a version each time you edit a file (see "Working with Document Versions," earlier in this chapter), select Yes; otherwise, select No.
| 7. | In the Document Template section, use the list to select the document type that SharePoint uses as a default template for new documents created in the library.
| 8. | Click Create. SharePoint creates and then displays the new library.
|
Uploading an Existing Document To upload a document to a library, SharePoint gives you three methods to choose from: In any Office program, open the document and then select File, Save As. Click My Network Places, select the network place for your SharePoint site, click Open, and then enter your username and password. A list of the available libraries appears, as shown in Figure 7.23. Open the library you want to use and then click Save. Figure 7.23. After you open the SharePoint site, select the document library you want to use to store the document. 
Creating a SharePoint Network Place To set up a network place for your SharePoint site, select Start, My Network Places, click Add a Network Place, click Next, select Choose Another Network Location, and click Next. Type the address of the SharePoint site, click Next, and enter your username and password when prompted. Type a name for the site, click Next, and then click Finish. |
If you want to use the default Shared Documents library, return to the SharePoint site's home page (click the Home link in the site menu bar). Click Add New Document, click Browse to open the Choose File dialog box, select the document, and then click Open. Click Save and Close to upload the file. To use the SharePoint site to upload the document to any library, click Documents in the Quick Launch bar. Click the document library you want to use and then click Upload Document. Click Browse to open the Choose File dialog box, select the document, and then click Open. Click Save and Close to upload the file.
Uploading Multiple Files If you have a number of documents to upload, it's faster to click the Upload Multiple Files link and then use the Explorer view to open the folder containing the files and activate the check box for each file you want to upload. |
Creating a New Document To create a new document directly in a library, follow these steps: 1. | On the SharePoint site, click Documents in the Quick Launch bar.
| 2. | Click the document library you want to use.
| 3. | Click New Document. (If Internet Explorer displays a warning dialog box, click OK.) A new file opens in whatever application supports the default template type you specified when you created the library.
| 4. | Select File, Save to open the Save As dialog box, which displays the contents of the SharePoint document library.
| 5. | Type a filename for the document and click Save.
|
Opening a Document When you want to work with a file stored in a SharePoint document library, you can open it either from an Office program or from the SharePoint site. To open a SharePoint document from an Office application, follow these steps: 1. | Select File, Open to display the Open dialog box.
| 2. | Click My Network Places.
| 3. | Select the network place for your SharePoint site and click Open.
| 4. | Enter your username and password.
| 5. | In the list of available libraries that appears, open the library you want to use.
| 6. | Select the document and then click Open.
|
To open a document directly from the SharePoint site, follow these steps: 1. | In the SharePoint site home page, click Documents in the Quick Launch bar.
| 2. | Click the library that contains the document you want to work with.
| 3. | Drop down the list associated with the document, as shown in Figure 7.24.
Figure 7.24. In the document library, each document has a list of associated actions that you can perform. 
| 4. | Select Edit In Program, where Program is the Office application associated with the document's file type.
| 5. | If Internet Explorer displays a warning dialog box, click OK.
| 6. | If another user has the document open, the program might warn you that the file is locked. You can then open a read-only copy, create a local copy, or ask for a notification when the other user is finished with the document.
|
Whichever method you use, the document opens in the Office applications, which also displays the Shared Workspace task pane, as shown in Figure 7.25. This is the shared workspace for the SharePoint site as a whole. To learn more about shared workspaces as well as how to create new ones, see "Collaborating with a Shared Workspace," later in this chapter. Figure 7.25. When you open a document, the Office program also displays the Shared Workspace task pane. 
Other Document Actions The drop-down list associated with each SharePoint document contains a number of actions besides the Edit in Program action. Here's a summary: Permissions Required You can run many of these actions only if your SharePoint account has the appropriate permissions. |
View Properties Displays various properties of the document, including its name, title, and the date and time it was created and last modified. Edit Properties Enables you to change the document's Name and Title properties. Delete Deletes the document. Check Out Checks out the document from the library, which means that no other user can make changes to the document. After you select this action, the document library's Check Out To column displays your username. Check In (this item appears only when the document is checked out) Checks the document back in. The page that appears gives you the option of checking the document in, checking in only the changes you made while keeping the document checked out, or undoing your changes. Version History Displays the document's versions, assuming you enabled file versions when you set up the library. You can view versions, restore a document to an earlier version, and delete versions. Alert Me Configures an email alert to be sent to you when the document changes. Discuss Opens the document and adds a Discussions bar that enables you to have an online discussion with other members about the document. Create Document Workspace Creates a new document workspace centered around the document. See the next section for more information about shared workspaces.
Collaborating with a Shared Workspace A shared workspace is a kind of mini version of a SharePoint site, except that it's usually associated with a document instead of a larger entity such as a project or department. For example, if you have a team working on a budget workbook, you could create a shared workspace for that document, which not only allows members to work on the document, but also allows the team to perform other SharePoint tasks such as discussions, announcements, meetings, and so on. Assuming you have the appropriate permissions, you can create a shared workspace for a document in Word, Excel, or PowerPoint by following these steps: 1. | Open the document you want to share.
| 2. | Select Tools, Shared Workspace to display the Shared Workspace task pane, as shown in Figure 7.26.
Figure 7.26. Use the Shared Workspace task pane to create the new shared workspace. 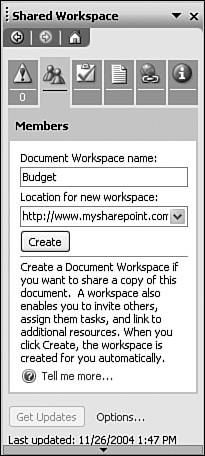
| 3. | Edit the Document Workspace Name, if necessary.
| 4. | In the Location for New Workspace text box, type the address of your SharePoint site.
| 5. | Click Create.
| 6. | If the program asks to save the file, click Yes.
| 7. | Log in to the SharePoint site. The Shared Workspace task pane appears.
| 8. | Click Add New Members.
| 9. | Type the username or email addresses of the people you want to give access to the shared workspace, select a site group, click Next, and then click Finish.
| 10. | When prompted to send an email invitation to the new members, click OK, modify the message as necessary, and then click Send.
|
Sending a Shared Attachment When you send a document as an email attachment, each recipient gets a copy of the document. This is inefficient in many cases. For example, if you're sending the document to a number of people, all of whom may make comments or changes, coordinating those edits can be problematic. Even if the document is for information purposes only, you might not want a bunch of copies floating around if the document contains sensitive data. You can solve these kinds of problems by sending the document as a shared attachment. This means that you set up a shared workspace for the document, and the copies you send out are linked to the original in the shared workspace. Here are the steps to follow to send a shared attachment: 1. | In Outlook, start a new message and attach the file that you want to work with.
| 2. | Click the Attachment Options button. Outlook displays the Attachment Options task pane.
| 3. | Activate the Shared Attachment option.
| 4. | Use the Create Document Workspace At box to enter the address of your SharePoint site.
| 5. | Press Tab. Outlook confirms the SharePoint site and adds the text shown in Figure 7.27 to the message body.
Figure 7.27. Activate the Shared Attachment option to send a document as part of a shared document workspace. 
| 6. | Fill in the rest of the email and send it.
|
Publishing an Excel List to a SharePoint Site Rather than sharing an entire workbook on a SharePoint site, you can publish just a worksheet list. This enables other people to work on the list through the SharePoint site. After you create a list (see the section in Chapter 2 titled "Analyzing Data with Lists"), select Data, List, Publish List. Enter the SharePoint site address, as well as a Name and Description. If you want changes to the list to automatically appear on the SharePoint list, activate the Link to the New SharePoint List check box. Click Next, check the column data types Excel displays, and if all looks well, click Finish. |
From Here You can also collaborate by publishing documents to the Web. See Chapter 8, "Office Without Borders: Using Office Documents on the Web." To learn how to collaborate using ink and other Tablet PC features, see Chapter 9, "Collaborating with a Tablet PC and OneNote." Security is an important collaboration issue. In Chapter 14, see the sections "Using File Passwords and Encryption" and "Setting Document Permissions with Information Rights Management." When you use many of the Office features discussed in this chapter, you often end up adding lots of hidden data to a document: comments, tracked changes, reviewer names, and more. To learn how to remove this data, see the sections in Chapter 14 titled "Using the Remove Hidden Data Tool" and "Removing Other Private Data."
|