Section 11.2. Applying Behaviors
Dreamweaver makes adding behaviors as easy as selecting a tag and choosing an action from a drop-down menu in the Behaviors panel.
11.2.1. The Behaviors Panel
The Behaviors panel is mission control for Dreamweaver's behaviors (Figure 11-1). On it, you can see any behaviors that are applied to a tag, add more behaviors, and edit behaviors that are already applied.
Figure 11-1. Behaviors are grouped by event and listed in the order in which they occur on the Behaviors panel. You can change the type of event by clicking the event name and selecting another event. For actions with different events, the order is irrelevant, since the event determines when the action takes place, not the order. However, as you see here, it's possible to have one eventonClicktrigger multiple actions. When one event triggers several behaviors, you can change the order in which they occur with the up and down pointing arrows

You can open the Behaviors panel in any of three ways:
-
Choose Window
 Behaviors.
Behaviors. -
Press Shift+F4.
-
If the Tag inspector is open, click the Behaviors tab.
In any case, the panel appears on your screen.
Note: Dreamweaver includes two different types of behaviors, and it's important not to get them confused . This chapter describes JavaScript programs that run in your audience's Web browsersthese are called "client-side" programs. The server behaviors listed in the Application panel group , on the other hand, run on the Web server to let you access information from a database. These are described in Part Six.
The currently selected tag is indicated at the top of the Behaviors panel, and a list of all of the behaviors applied to that tag, if any, appears below. Each behavior is listed in two parts : Events and Actions, as described earlier.
The Behaviors panel offers two different views (Figure 11-1). You switch between them using the buttons at the upper left of the panel:
-
Show set events (pictured in Figure 11-1) gets down to the specifics: which behaviors you've applied to the tag and which events trigger them. When you're working on a Web page, this view moves extraneous information out of your way.
-
Show all events lists all of the events available to a particular tag. Someday, should you decide to memorize which events apply to which tags (see Section 11.3), you may no longer need this view.
11.2.2. Applying Behaviors, Step by Step
Open the Behaviors panel, and then proceed as follows :
-
Select the object or tag .
You must attach a behavior to an HTML tag, such as a link (indicated by the <a> tag) or the page's body (<body> tag). Take care, however: It's easy to apply a behavior accidentally to the wrong tag. Form elements, like checkboxes and text fields, are easyjust click one to select it. For other kinds of tags, consider using the tag selector, as described on Section 1.2.1, for more precision.
Tip: You can be sure which tag the behavior is applied to by looking at the Tag inspector's header (above the Behaviors tab). For example in Figure 11-1, "Tag <a>" indicates that the behaviors listed are applied to an <a>, or link tag.
-
In the Behaviors panel, add an action .
Click the + button in the Behaviors panel and, from the Add Action menu, select the action you wish to add (see Figure 11-2). You'll find a complete list of these behaviors and what they do beginning on Section 11.3.5.
Some actions are dimmed in the menu because your Web page doesn't have elements necessary for the behavior to work. For instance, if you haven't included a form in your Web page, the Validate Form behavior is grayed out. Others are dimmed because they must be applied to a particular page element. For example, Jump Menu is off limits until you've added a list/menu field to the page and selected it.
-
In the dialog box that opens, set options for the action .
Each action has properties that pertain specifically to it, and you set them to your liking in the dialog box that now appears. For instance, when you choose the Go To URL action, Dreamweaver asks what Web page you want to load. (Once again, the following pages describe each of these actions.)
-
Click OK to apply the action .
At this point, Dreamweaver adds, to the underlying code of your page, the HTML and JavaScript required to make the behavior work. Your behavior's name appears in the Behaviors panel.
Unlike HTML objects, behaviors usually add code to two different places in a document. For behaviors, Dreamweaver usually adds JavaScript code to the head of the document and to the body of the page.
-
Change the event, if desired .
When your newly created action shows up in the Behaviors panel, Dreamweaver displays, in the Events column of the panel, a default event (trigger) for the selected tag and action. For example, if you add a Set Text of Status Bar behavior to a link, Dreamweaver suggests the onMouseOver event.
Figure 11-2. Behaviors you can't currently apply are grayed out. Dreamweaver is trying to tell you that either a necessary object is missing from your page, or you've selected an object that can't have that behavior applied to it. For example, you can't apply the Control Shockwave or Flash behavior if you don't have a Shockwave or Flash movie on the page.
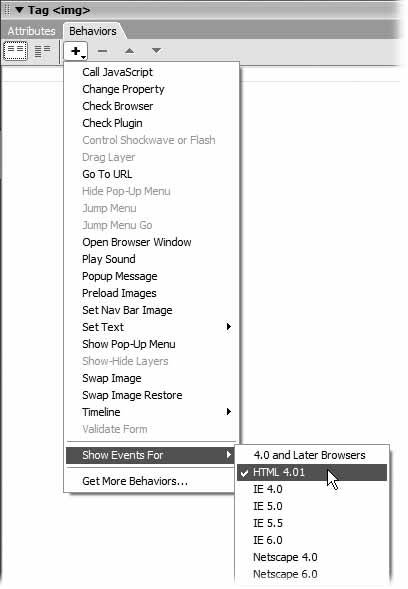
However, this default event may not be the only event available. Links, for instance, can handle many different events. An action could begin when your visitor's cursor moves over the link (the onMouseOver event), clicks the link (the onClick event), and so on.
To change the event for a particular behavior, click the event's name, and the Events pop-up menu appears (see Figure 11-1). Select the event you want from the list of available events that appears for that particular tag. (See Section 11.3 for a list of all available events in current versions of the most popular browsers.)
When you're done, you can leave the Behaviors panel open to add more behaviors to the tag, or to other tags. Select another tag, using the document window or tag selector, and repeat steps 2 through 5.
11.2.3. Adding Multiple Behaviors
You're not limited to a single behavior per HTML tag. You can, and often will, apply several behaviors to the same tag. For instance, when a page loadsthe onLoad event of the <body> tagit can preload images to be used in rollover effects, open a small browser window displaying a pop-up advertisement, and put a small text message in the browser's status bar.
Nor are you limited to a single event per tag. For instance, you can add to a link any number of actions that are triggered by different events, such as onMouse-Over, onMouseOut, and onClick.
For example, if you set things up for a link as shown in Figure 11-1, when you click the selected link in the browser window, a pop-up message appears first, and then a new browser window opens, and finally a custom JavaScript program is run. The link also responds to other events, like moving the mouse over itin this example, making an invisible layer appear on the page.
11.2.4. Editing Behaviors
Once you've applied a behavior, you can edit it anytime . Double-click the behavior in the Behaviors panel to reopen the Settings dialog box, as described in step 3 of the previous instructions. Make any changes you like, and then click OK.
To remove a behavior from your Web page, select it in the Behaviors panel and click the minus sign () button or press Delete. (If you accidentally delete a behavior, just choose Edit  Undo Remove Behavior.)
Undo Remove Behavior.)
11.2.5. A Quick Example
This brief example is designed to give you a clear overview of the behavior-creation process. In it, you'll use a behavior that makes an important message appear automatically when the Web page opens.
-
Choose File
 New to create a new untitled document .
New to create a new untitled document . You'll start with a new page.
-
Choose File
 Save and save the file to your computer .
Save and save the file to your computer . It doesn't matter where you save the page, since you won't be including any graphics or linking to any pages.
You'll start the process of adding a behavior by selecting a specific tagin this case, the page's <body> tag.
-
In the tag selector at the lower-left corner of the document window, click <body> .
Once the tag is selected, you can apply one or more behaviors to it. But first, make sure the Behaviors panel is open. If you don't see it, choose Window
 Behaviors or press Shift+F4.
Behaviors or press Shift+F4. -
In the message box, type Visit our store for great gifts ! Then click OK .
Dreamweaver adds the required JavaScript code to the page. Notice that the Behaviors panel lists the action called Popup Message next to the event called onLoad. The onLoad event triggers an action after a page and everything on itgraphics and so onhave downloaded.
To see the page in action, preview it in a Web browser.
-
Press the F12 (Option-F12) key to preview the page .
See Section 1.3.5 for more on using this preview function.
Note: Dreamweaver behaviors rely on little JavaScript programs running inside the Web browser. If you've got Windows XP and have Service Pack 2 installed, whenever you preview a behavior-using page in Internet Explorer, you'll run into the same problems you encountered with rollover images in Chapter 5. For a solution, turn to Section 5.6.