Burn a Data CD
If your Mac has a built-in CD writer, or burner, or if you have an external device, you can burn data CDs containing your files. (You can also burn music CDs; see Chapter 16.) This is a good way to transfer large files to other users, and to back up your files.
Burning a data CD on a Mac is very simple (the following instructions also apply to DVDs if your Mac has a super drive that can write to DVD-R or DVD-RW discs):
-
Insert a blank CD-R or CD-RW in your CD writer. When you do so, the Finder displays a dialog asking what you want to do.
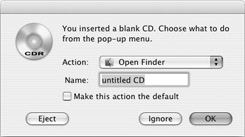
-
Choose what you want to do from the Action menu. To create a data CD, select Open Finder. You can also choose Open Other Application, and find that application, if you want to use a third-party program to create your data CD.
-
Enter a name for the CD in the Name field.
-
Click OK. (If you decide you don’t want to burn this CD, click Eject.)
-
The CD mounts on the Desktop, and displays in the Finder window sidebar.
Drag the files and folders you want to put on the CD onto the CD icon, either on the Desktop or in the Finder window sidebar. A dialog displays showing the copy. (Actually, the files aren’t copied to the CD yet; they are just copied to a temporary disk image that you don’t see.)
| Caution | You may find that, when copying files to a CD or DVD, you receive an error message saying that you have no more disk space. The Finder needs as much disk space as the disk contains to create an invisible temporary disk image, so make sure you have enough room on your hard disk when attempting to burn a CD or DVD. |
-
When you’ve copied all the files you want to the CD, click the Burn button next to the CD in the Finder window sidebar, or drag the CD onto the Trash icon in the Dock. If you do the latter, this icon changes to a black and yellow Burn icon.
-
A dialog displays asking you to confirm that you want to burn this CD. Choose a speed, if this option is available in the Burn Speed menu, and click Burn to write your files to the CD. (If you decide you don’t want to burn this CD, click Eject.)
-
After the CD has finished writing, it mounts on the Desktop and you can access its files, or you can eject it and give it to another user or put it in safekeeping if it contains backed up files.
One advantage to using rewritable CDs or DVDs is the fact that you can erase them and burn new data on them. However, you cannot do this from the Finder; you must open the Disk Utility application, which is found in the Utilities folder in the Applications folder on your Mac.
Open Disk Utility, and find the icon in its left column that corresponds to your CD or DVD writer. Click this icon, and then click the Erase tab in the right-hand section of the Disk Utility window. If you want to quickly erase the disk, check Quick Erase. (Quick Erase erases the disk's catalog, but not its actual files. If you do a Quick Erase, it is possible to recover files on the disk.) If you want to fully erase the disk, don't check this option.
Click the Erase button. If you chose the Quick Erase option, your disk will be erased in a couple of minutes; if not, this can take much longer, depending on whether it is a CD or DVD.
Your disk is now ready to be used again.
EAN: 2147483647
Pages: 171
- ERP Systems Impact on Organizations
- ERP System Acquisition: A Process Model and Results From an Austrian Survey
- The Effects of an Enterprise Resource Planning System (ERP) Implementation on Job Characteristics – A Study using the Hackman and Oldham Job Characteristics Model
- Intrinsic and Contextual Data Quality: The Effect of Media and Personal Involvement
- Relevance and Micro-Relevance for the Professional as Determinants of IT-Diffusion and IT-Use in Healthcare