10.4 gFTP FTP Client
| You can use your web browser to download files from an FTP server, but to upload files you need an FTP client. The gFTP client, included with Red Hat Enterprise Linux and Fedora Core, is an excellent choice, because its user interface resembles that of popular Windows FTP clients, such as WS-FTP. Figure 10-18 shows the gFTP client, which can be launched by choosing Internet Figure 10-18. The gFTP FTP client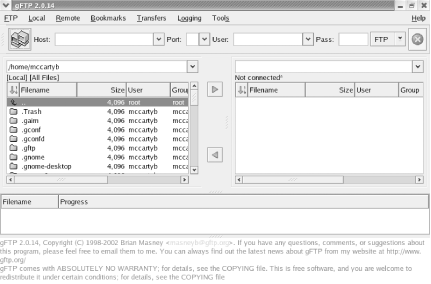 To connect to a remote system, specify the hostname, username, and password in the textboxes appearing on the toolbar. If the server permits anonymous logins, you can omit the username and password. To connect, click the Connect icon resembling a pair of computers at the left of gFTP's toolbar. To upload a file, click on the name of the file in the local list box at the left of the window and then click on the right-pointing arrow. To download a file, click on the name of the file in the list box at the right of the window and then click on the left-pointing arrow. When you've transferred all your files, choose Remote
|
EAN: 2147483647
Pages: 115
 More Internet Applications
More Internet Applications 