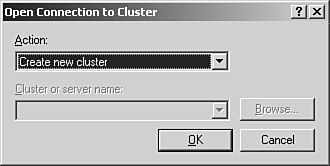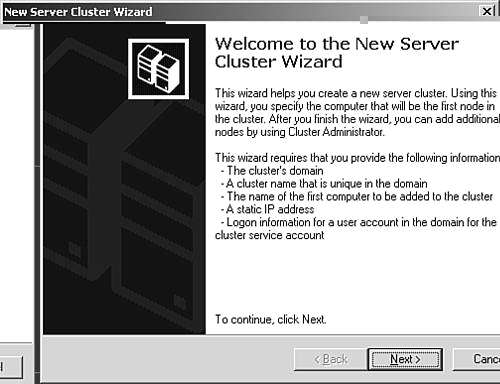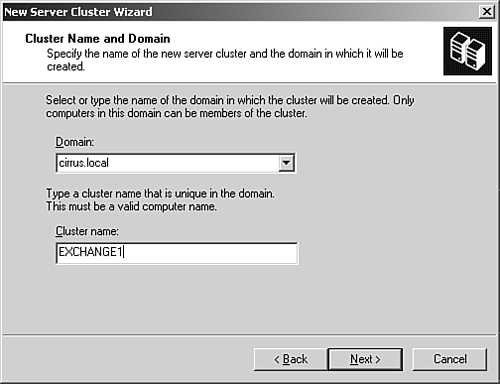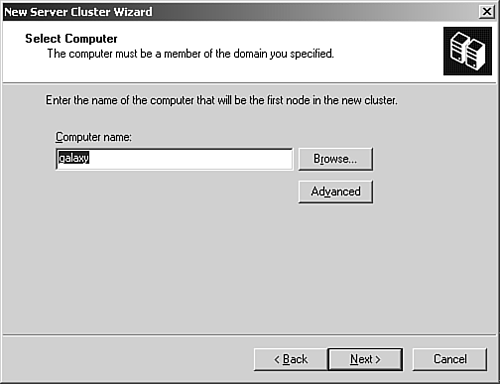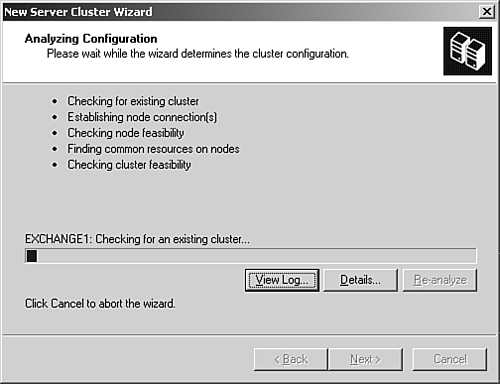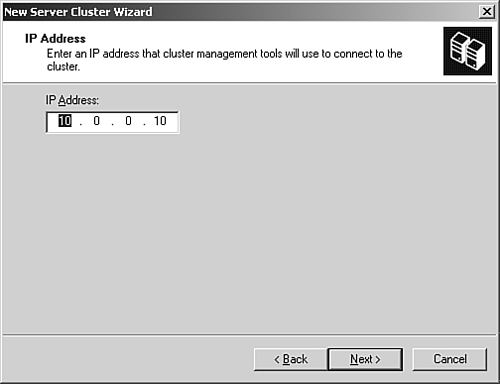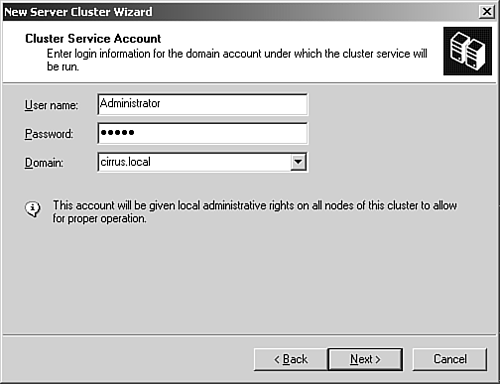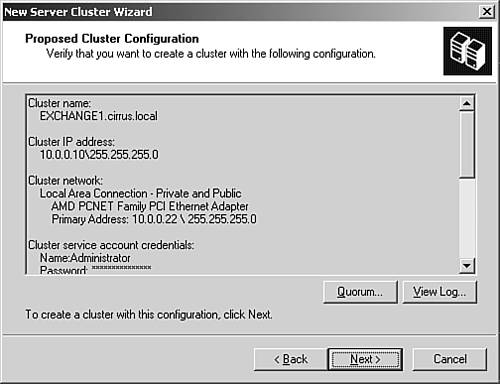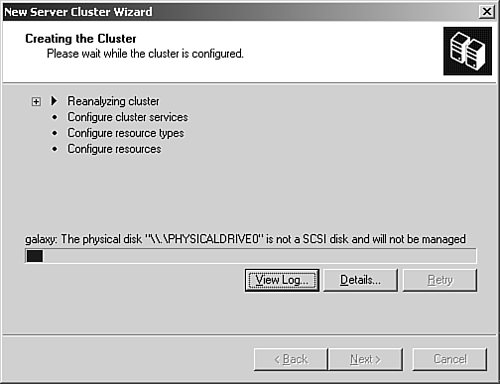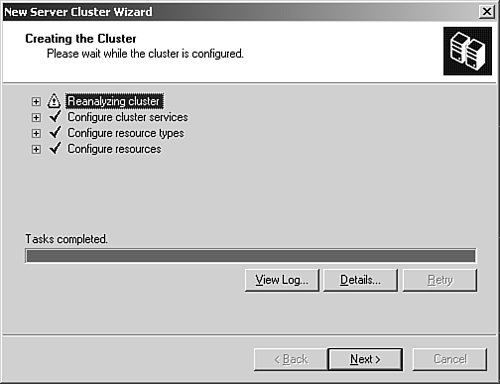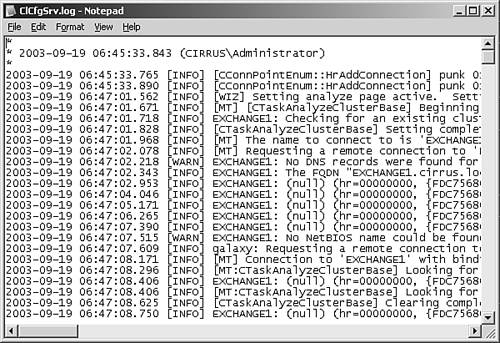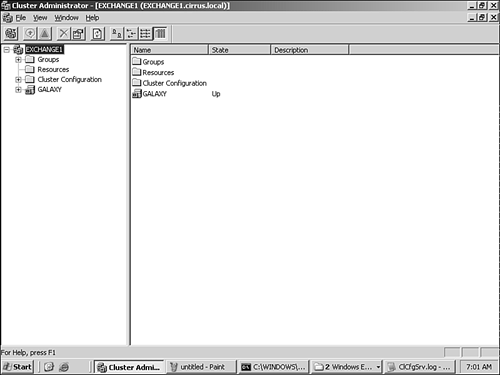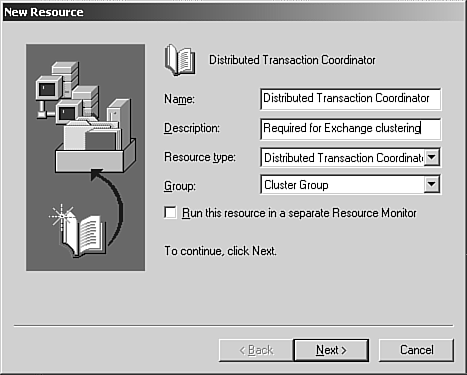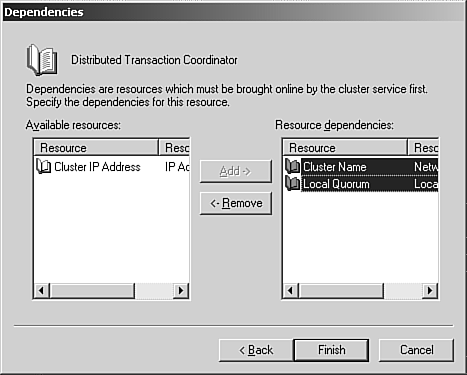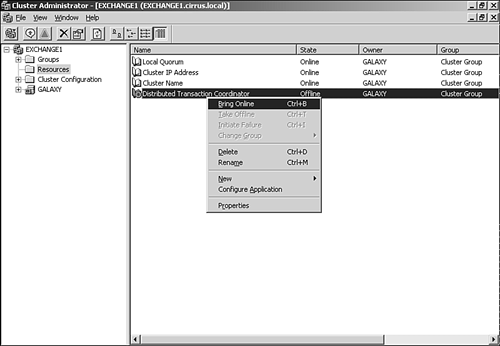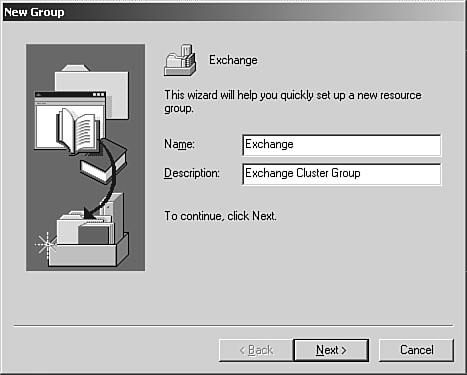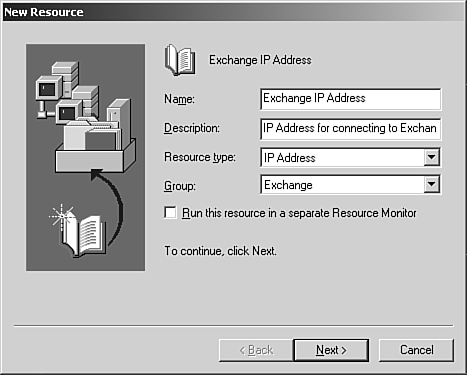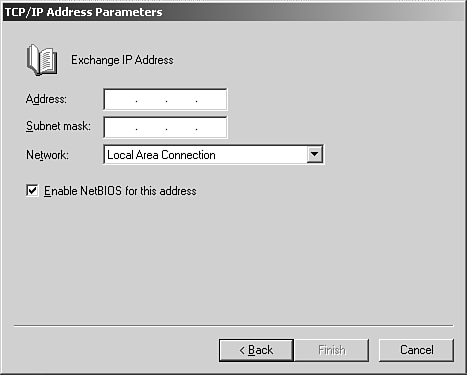Clustering Exchange 2003
| Now that you have been through some of the prerequisites, it is time to look at the steps required to create a new server cluster and install and configure Exchange 2003 on the same. This process has three steps:
The following section examines the first step: creating a new cluster at the operating system level. Creating a New Server ClusterBy default, the clustering components are installed with Windows Server 2003; therefore, all that is required to create a new server cluster is a few configuration steps. To create a new server cluster, follow these steps:
Make sure that you pay attention to the status dialog box as your cluster is being created. Any warnings or critical errors appear as icons beside the affected step of the cluster creation process, as shown in Figure 7.10. Figure 7.10. A cluster warning appears with the error icon.
Although some of these warnings might be about issues you are already familiar with in your domain, check for any warnings or critical errors that could affect your Exchange implementation. Also, save a copy of the log that is generated, as shown in Figure 7.11, so that you have a record of your cluster configuration and setup. When you're trying to work out problems later with Exchange or other applications, this information will be critical. Figure 7.11. Clustering log.
When the clustering setup process is finished, you can add the rest of your servers as nodes. To add a new server, right-click on the cluster and select New, Node to enter the server name. When you are finished, the nodes you have added appear at the bottom of the cluster folder listing, as shown in Figure 7.12. Figure 7.12. A new cluster shown in the Cluster Administrator.
Finally, after you have installed and configured your cluster at the operating system level, you need to ensure that Microsoft Distributed Transaction Control (DTC) is installed and configured correctly on at least one of the servers/nodes where you want to install Exchange. To install DTC on your cluster, follow these steps:
You are now ready to start installing and configuring your Exchange 2003 cluster, which is what the next section details. Installing Exchange on a ClusterInstalling Exchange on a cluster is similar to installing Exchange on individual servers. The first thing you need to do is run both the ForestPrep and DomainPrep utilities before you begin the installation. FORESTPREP AND DOMAINPREP You might want to turn back to Chapter 3, "Installation,"page 19 for more information on running these two utilities. The instructions are the same whether you are installing individual servers or cluster nodes. After you have run these two utilities, double-check that the nodes where you want to install Exchange meet the minimum requirements. Again, if you have done your homework and selected the appropriate hardware and configuration for your cluster servers, this shouldn't be a problem. The requirements for clustering should be the same or greater than the minimum requirements for running Exchange. To install Exchange on your first node, you need to be logged in to the node as a user that has Exchange Full Administrator privileges at the organizational level. You also need to be the local administrator on the server where you want to install Exchange. The following section details how to install Exchange on the first server in your cluster. To install additional servers, just follow the same steps. UPGRADING AN EXCHANGE CLUSTER The installation instructions that follow assume that you will be installing a new Exchange organization on your cluster. If you plan to upgrade an existing Exchange implementation that has been clustered, see the online article on upgrading that appears a little later in this chapter. To install your first (and subsequent) Exchange server on your cluster nodes, follow these steps:
Note that when you're installing Exchange on a node, all the subsequent nodes that are installed use the same file location. For example, if you specify that the installation should place all the files on a directory on the C: drive, this same location is used with subsequent installations on other nodes. Pick your installation location carefully and consider making the hardware and configuration uniform on all the servers within your node. Configuring Exchange on a ClusterAfter you have repeated the installation process on all your cluster nodes, it is time to finish the configuration to get your Exchange cluster up and running. To complete the configuration, you need to establish a cluster group and a number of resources. The easiest way to think of your cluster is as a "virtual" server or front end that represents all the nodes in your cluster. When you configure "resources," it is like you are configuring different aspects of that virtual server. For example, instead of using the individual IP addresses for all the nodes, you can establish a resource that associates a single IP address with the entire cluster. To configure Exchange in a clustered environment, you need to create four resources within your cluster. They resources are as follows:
This section illustrates how to create and configure all these resources. Before you start, you might want to review the information on creating and administering clusters found in the Windows Server 2003 help file. WINDOWS 2000 SERVER The instructions that follow walk you through how to set up these resources on Windows 2003 only. If you are using Windows 2000 Server, you need to consult its documentation for instructions on how to configure cluster resources. To configure the required resources on Windows Server 2003, follow these steps:
ABOUT MOUNTED DISKS The configuration procedures outlined earlier are for unmounted disks. If you are using a Windows Server 2003 mounted disk, you must add this disk to the dependencies that are associated with the virtual server you just configured. After you have completed these steps, you should be able to connect to and work with your Exchange implementation using either the network name or IP address provided. From an end user perspective, this appears to be a single server when, in fact, it is actually a cluster of servers all working together.
If you are using clustering with Exchange 2000 and Windows 2000, there is a pathway to upgrade your cluster to Exchange 2003. For more information on requirements for the upgrade and upgrade procedures, go to the Delta Guide series Web site at http://www.deltaguideseries.com and enter article ID A030701. |
EAN: 2147483647
Pages: 109
- ERP Systems Impact on Organizations
- Challenging the Unpredictable: Changeable Order Management Systems
- Enterprise Application Integration: New Solutions for a Solved Problem or a Challenging Research Field?
- Data Mining for Business Process Reengineering
- Intrinsic and Contextual Data Quality: The Effect of Media and Personal Involvement