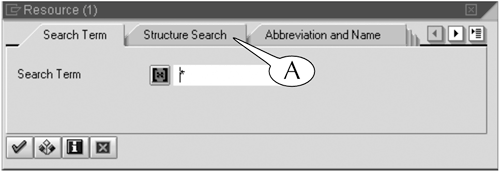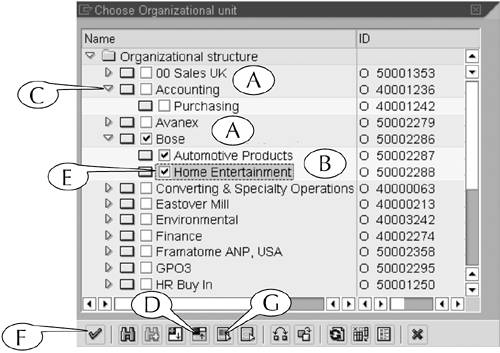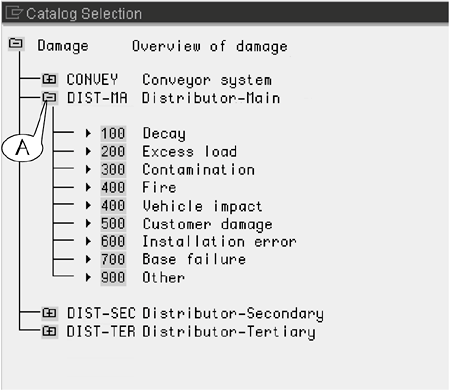Structure Search Tree
| There may be circumstances in which you are searching for the correct code for an object that is part of a larger hierarchy of objects. Some objects that fall into this category include the following.
When this case arises, you might find a Structure search tab (Figure 10.12A) on the multiple-tab search screen for the object. Click it, and the search screen is replaced by a multilevel structure tree (Figure 10.13). Figure 10.12. Click the Structure Search tab (A) on a multiple-tab search screen to display a structure search tree for organizational units.
Figure 10.13. A structure search tree for organizational units.
Structure search trees are very similar in their design and operation to menu folders and Favorites folders (see Lessons 5 and 6). For example:
You can expand the branches in a structure tree to display their upper-level branches in one of three ways.
You can select one or more objects in the structure tree by clicking their selection boxes to place checks inside them (E), then clicking the Enter button (F) to enter them in a data entry field. If you select multiple objects, they are automatically entered on the multiple selection screen for a field. You can also select all the objects in one level of the structure treefor example, both departments in the Bose business groupby selecting the lower-level branch above it (Bose), then clicking the Select all button (G). You may also encounter a simpler structure search tree when you search for the correct codes for certain objects. For example, when you trigger a search for the correct code to describe structural damages to equipment, the system automatically displays a structure search tree with folder icons (A) in place of the control arrows (Figure 10.14). You would then open its folders and subfolders to locate the correct code by clicking the icons once, then double-click the desired code to enter it in the data field in question. Figure 10.14. A simple structure search tree with folder and subfolder icons.
|
EAN: 2147483647
Pages: 132