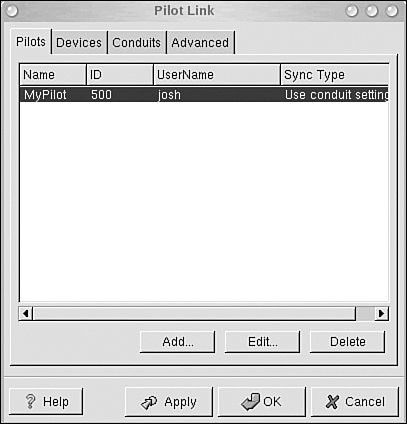Syncing with Your PDA
| Syncing a PDA in Linux can be very easy for some people. For others, working with their PDAs in Linux is complex and induces fits of swearing. Where your experience lands depends a lot on hardware, both the type of PDA you own and the detection when you plug your PDA into your computer. Many of the utilities in Linux for PDAs are easiest to use with Palm devices, the Handspring Visor, and other PalmOS-based PDAs. You can search various forums online to look for others' experiences trying to get other handheld computers hooked up in Linux. When you get past getting Linux to see and talk to your PDA, the process is just a matter of looking at what program you prefer to use for the sync. Connecting Your PDABefore you plug your PDA into your computer, let's make sure that you have the software that you need. Unless you did something different during installation, you should already have a command-line utility program called Pilot-Link installed by default in both Fedora and Mandrake. There are a couple of ways to find out whether the program is installed. In Fedora, if you are using Apt for your package management and the accompanying Synaptic program (see Topic 3, "System Tools and Utilities," for more information), you can open Synaptic, enter your root password, and use the Find button to search for "pilot-link." In Mandrake, Rpmdrake doesn't show pilot-link in the search results on a default install, even though you might have the program installed. The fastest way to find out if you have pilot-link installed is to open a terminal and type this: $ dlpsh -v You will get output like this if you have the program: '--------------------------------------------' | (c) Copyright 1996-2001, pilot-link team | | Join the pilot-unix list to contribute. | '--------------------------------------------' This is dlpsh from pilot-link version 0.11.8 Build date: Nov 20 2003 15:16:20 pilot-link 0.11.8 is covered under the GPL/LGPL See the file COPYING for more details. Please use -h for more detailed options. Pilot-Link, or dlpsh, is a command-line program for communicating with your PDA. The program was made with Palm devices in mind, but if you have a Handspring or similar PDA, you are probably used to everything being created with Palm devices in mind. The dlpsh command name is short for Desktop Linux Protocol Shell. With it, you can send commands directly to your PDA. If you find that you don't have Pilot-Link installed, first check your install CDs for the program. You can also get the latest release at http://www.pilot-link.org/. Both GNOME Pilot and KPilot use Pilot-Link as a background process. Most PDAs connect to either a serial port or a USB port. The process for both is fairly similar. For most devices, you will most likely be able to plug right in and go. Any command or program that you use to communicate with the PDA will want a location or port to be listed. Using "in my USB port" won't work. Linux assigns a location to your device in the /dev directory. A USB device probably is listed as /dev/ttyUSB0 or /dev/usb/ttyUSB0, with the 0 being the number corresponding to the port you are using. The serial port can be in either /dev/ttyS0 or /dev/tty/S/0, with 0 being, again, a different number depending on which port you are using. The /dev location can vary depending on your distro and hardware. If you have problems, you can search the gnome-pilot mailing list archives at http://mail.gnome.org/archives/gnome-pilot-list/ for a lot of threads related to hardware. You can use the hardware browser for your distro to look for the device location. In Fedora, go to main menu > System Tools > Hardware Browser. Type in your root password and browse for the device. In Mandrake, go to main menu > System > Configuration > Hardware > HardDrake. Enter the root password and look around for your PDA. To sync your PDA, you need the permissions to be correct for the device. If you are going to sync as a regular user, the device needs to have read and write permissions. Open a terminal, log in as root, and change the permissions with this command: chmod a+rw /dev/[your device location] GNOME Pilot
Startup and ConfigureThe GNOME Pilot program is in GNOME as an applet. This means that you can add the applet to your panel by right-clicking the panel and following the menus to add the applet. If you need yet another way to start the program, you can also double-click the Palm Pilot icon in the GNOME Control Center. GNOME Pilot works with Evolution to sync your Palm device. The first time you run the program, you get a wizard to go through, called the Gnome Pilot Setup Assistant. Fill out the information and click Next for each step. The device location needed to complete the field is the /dev/[your device location] listing you found when connecting the PDA.
The LayoutWhen you are through the gate and into the actual GNOME Pilot interface (see Figure 7.13), there are more options. The layout of the program is a series of tabs with pop-up dialog boxes for more detailed options. Figure 7.13. The GNOME Pilot interface.
The Pilots tab lists all your currently configured devices in a table. You can add new PDAs with the Add button. In the Pilot Settings dialog box, you are asked for information about the new PDA. You can type in the User Name and ID to use with the PDA or use the Get from Pilot button. Send the identification information back the other direction with Send to Pilot. Pilot Name is just a name to display in the table. In the Local Basedir field (a shorthand way of saying "base directory"), enter the directory location where you will want to keep the backup files from your PDA. If you are not sure, use the default; it is easily changed later. Sync Action is a choice of actions for when you HotSync the device. You can choose to do a full sync, to only move files to the PDA, to only move files to the computer, or to merge data. The most granular control is to choose Use Conduit Settings. With this choice, you can have different actions for different types of data. On the Devices tab, you see another table. This is a listing of the device settings that you entered in the setup assistant. You can change the name that is used, the port listed. Here you can also change the speed, set a timeout (in number of seconds), and choose the connection type. A good rule of thumb on the speed setting is to start low and try higher speeds to see if they work. Newer PDAs can skip the lowest settings and start with 19200 or higher. If the settings that you entered do not work, GNOME Pilot shows you an error message right away. Conduits are instructions for sending data between your computer and your PDA. GNOME Pilot has default conduits set up for the most common data types and actions. You can download and install additional conduits, and Evolution has a set of conduits for its HotSync functions. To use the conduits that are already set up, choose one from the list and use the Enable button to make it active. There is a Conduit Settings dialog box for each conduit, with a few choices that are particular to that conduit. The options vary, but most include Action and One Time Action. In those two fields, you can set whether you want that conduit to synchronize or to copy data in only one direction. Each configured PDA can be set up with its own set of conduits and conduit settings. Syncing with GNOME PilotThe best way to use GNOME Pilot is to have the applet on one of your panels. Click on the applet, and you will see the configuration interface again. Right-click the applet, and you will see choices for restoring your PDA's data, pausing or restarting the background process (daemon), viewing the last sync time, and setting preferences for notices from the program. Just click your HotSync button to sync. KPilot
Start Up and ConfigureKPilot is usually not installed by default in either Fedora or Mandrake. You can use your favorite installation method, such as Apt, Yum, or Rpmdrake, to install the program. As soon as you get into the program, make a beeline for the menu and go to Settings > Configure KPilot. On the General tab, make sure that your PDA's location is listed correctly in the Pilot Device field, and enter your user information in the Pilot User field. You can play with the Speed setting to get it right. A good guide is that older Palm Pilots often use 9600; newer models should be set to 19200 and then can try higher speeds later if they work. The Startup Options control whether you want the PDA to HotSync automatically on startup (Start Daemon at Login), whether to display a panel icon while syncing (Show Daemon in Panel), whether you want to stop the background process when you close KPilot (Stop Daemon on Exit) so that other sync programs can be used on that port, or whether you want the daemon to quit right after you HotSync (Quit After HotSync). The rest of the default settings on the other tabs of the configuration dialog box can probably be left alone. You can play with a few of them to see which you need to change. As soon as you have the settings configured, you should first do a whole backup of your PDA data. Use the Backup button on the toolbar. The LayoutThere are six main function areas in Kpilot. You see the icons for each running vertically down the left side of the window. The HotSync area shows a log of recent syncs, program version info, and a progress meter. There are four viewers, the To-Do Viewer, Address Viewer, Memo Viewer, and Generic DB Viewer. The first three let you browse through and manage saved data in each of those three categories, with functions for adding, editing, and deleting to-do items, addresses, and memos. You can also import new memos and export saved memos to text files. With the Generic DB Viewer, you can see a list of available databases on your PDA and browse records in those databases. The File Installer is the area for installing PDA software during a HotSync. Syncing with KPilotKPilot uses conduits to determine what information is synchronized between your computer and your PDA during a HotSync. A number of default conduits will probably meet your needs. However, you can also search online for conduits written by third parties to use in KPilot. Go to Settings > Configure Conduits on the KPilot menu to pop up the conduits dialog box. Here you can check the conduits you want to have included for HotSyncs. When you click each conduit in the list, you see options for that conduit to the right. When you have all the conduit settings how you want them, click your HotSync button and go.
Figure 7.14. KPilot settings dialog box.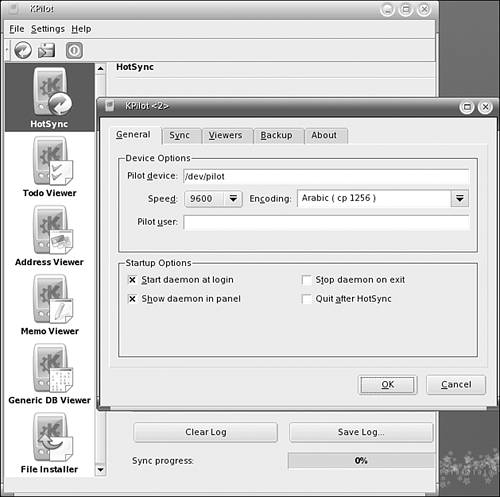 |
EAN: 2147483647
Pages: 141