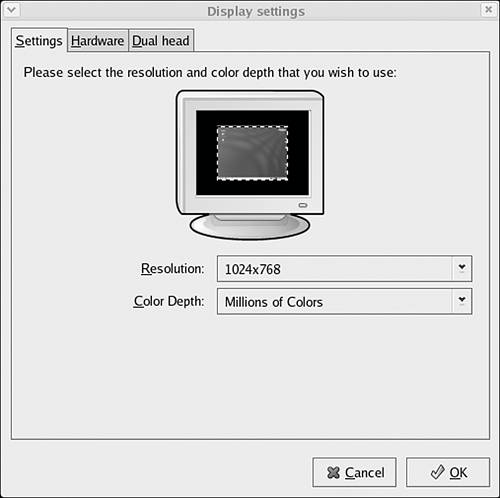Fedora s System Tools and System Settings
Fedora's System Tools and System SettingsFedora isn't into creating control centers or central locations too much. Some people consider this practice to be a detraction from Fedora's usability, while others think of the practice as a complement to their intelligence. In the case of system tools and settings for Fedora, the place to look is in the main menu. Utilities are split between the System Settings and System Tools menus in the main menu, with a few things that you might consider to be utilities spilling over into the Preferences menu. System Settings MenuThis menu contains lots of options that pertain to the user's experience in Fedora and GNOME. Unlike the Preferences menu, though, these options affect all users, not just you. You will need your root password to use most of these tools. Server SettingsServices is the only option in this submenu. If you install more software later, you might see other entries here. You can start, stop, and restart services from the Service Configuration dialog box. A service is a background program that runs in your OS. Checking the box for a service causes that service to start when your computer starts. Try not to turn any services off or on unless you know exactly what they do. Add/Remove ApplicationsIf you chose to customize which programs you added during installation, you might recognize this tool (it's the same interface). The name of this tool is a little disingenuous because the Add/Remove Applications tool only adds or removes applications that are included on your install disks. This can be quick and handy for some programs, but there are better ways to update your system; we'll talk about those later. AuthenticationChoosing this option brings up the Authentication Configuration dialog box. This is another tool that most users will not have to mess with. If you know a lot about security and want to tweak the settings, go for it. Succinct descriptions are provided for each authentication type. If you want to learn more about authentication, read a little in here and also read up on the subject online. Date & Time<sarcasm>Hmm, now what in the world could this be for?</sarcasm> This is the same dialog box you get by right-clicking the clock on your panel and choosing Adjust Date & Time. You can also choose to sync your clock to a network and choose the time zone. Display SettingsThe three tabs in the Display Settings dialog box are Settings, Hardware, and Dual Head. On the first tab, you can adjust your screen resolution and color depth (see Figure 3.1). On the Hardware tab, you can change your choice of monitor and video card. The Dual Head tab is full of options for setting up dual monitors for one computer. I know, I wanted that tab to be full of options for becoming a dual-headed monster, too, but we have been denied our wish. Figure 3.1. The Display Settings dialog box in Fedora.
KeyboardThis option is for setting the language of your keyboard. LanguageHere you can set the default language for your system. If you are missing a language that you would like to have available, you can grab your install CDs and add it from the many languages available. Login ScreenWe were here in the last chapter, remember? Ah, the memories. Anyway, this is the dialog box where you can change the settings for the GDM login manager program. NetworkThe settings in the Network Configuration dialog box are for changing the settings on your network card and your computer's network identification information. Descriptions are at the top of each tab. PrintingYou can add and edit printers with the Printer Configuration Tool. We talk more about printing in a bit. Red Hat Network ConfigurationIf you choose to use the Red Hat Network for your updates, this dialog box sets the address used, lets you adjust settings for controlling package management, and choose exceptions. Root PasswordChange the root user's password from here. Security LevelThis dialog box is for setting your firewall options. If you enable the firewall, you can check boxes for which services and devices are allowed. Using the firewall is an excellent idea for broadband connection users at home. Sound Card DetectionThe only thing you can really do here is listen to that "if Zamfir played the guitar" sound and then answer Yes or No for whether you heard it. I suppose it's a good tool to make sure your sound card is working, but I can think of more fun ways. Users and GroupsAdd and edit users and groups with this tool. You can create groups to use for setting permissions for more than one user at a time or create a class of users. System Tools MenuMany of the entries in the System Tools menu deal with the hardware in your system. Other options are for some of the same things as the System Settings menu. Most of these tools are new, graphical ways to perform actions that previously could be done only on the command line. A majority of these tools require your root password. More System ToolsPoof! It's empty? Well, if you haven't installed KDE along with GNOME, then, yeah, this submenu is an empty placeholder for most default Fedora users. If you have installed KDE, two of the KDE disk utilities are listed here. Archive ManagerThis option opens the File Roller program. File Roller is the same program that pops up when you double-click an archive (.zip, .tar, .gz, and so on) in the Nautilus file manager. It is a manager program for creating and extracting compressed files. Configuration EditorThis is the behemoth of controversy for many Linux GNOME geeks. The GNOME Configuration Editor (GConf, shown in Figure 3.2) is a GUI front end to editing a database of application preferences. People who hate it usually say that it is too analogous to the Windows Registry. People who like GConf enjoy the convenience of having all those settings in one place. People who are me think that you should not even touch any settings in this program unless you know what you're doing and are confident in any changes you might make in there. However, poking around and taking a look is always encouraged. Figure 3.2. The loved and hated GNOME Configuration Editor.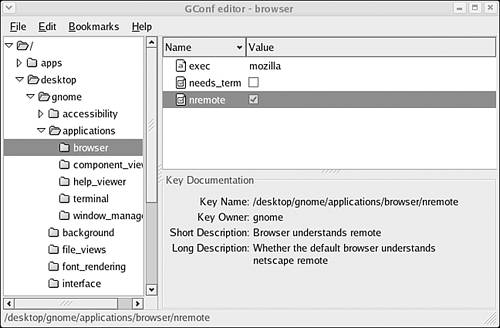 Disk ManagementWith this tool, you can mount and unmount file systems on your computer, such as disk partitions and removable media such as CDs and floppy disks. You can also manage disks by right-clicking your desktop and choosing Disks from the pop-up menu. Floppy FormatterI know, who uses floppies anymore? Talking about floppies is like hearing your uncle talk about those great eight-track tapes he used to have of the Doobie Brothers. If you still have floppies, well, here's a tool to format them for you. The interface is very easy to use and gives you options for density and file system type so you can format floppies for use in other OSs. Hardware BrowserTake a look at what hardware is installed on your system in this tool. This isn't the place to make changes to anything, but the Hardware Browser is the place to come when you need to know the brand or model of a device and don't want to open the computer to find out. Internet Configuration WizardThis wizard is magical. The Internet Configuration Wizard isn't magical, but how can you expect me to resist saying that when they keep calling these things "wizards"? I'm a genius, but I'm only human. Here is where you can set up your Internet connection, whether it is a dial-up, broadband, wireless, or other connection.
KickstartThis tool writes a Kickstart file. A Kickstart file is a long, complex text file used to save installation settings for performing multiple Fedora installs automatically. Most desktop users will not need this. Network Device ControlThe Network Device Control module is a tool for monitoring, activating, and deactivating hardware such as network cards and modems. You can also access the configuration of listed devices. Print ManagerAfter you add a printer, you might want to see what it's doing; you have the Print Manager to look at documents and status of the printer queue. Printing Notification IconThis puts an icon in your system tray that you can click when you are printing to check the status of the print job. Red Hat NetworkThis brings up the dialog box for the Red Hat Network. This tool checks which system packages are available for update. You can use the Red Hat Network to keep your system up-to-date. Red Hat Network Alert IconIf you haven't gotten rid of it yet, you probably have a round icon in your system tray for the Red Hat Network. This menu option puts the icon back if you remove it. System LogsLog files are lists of events and warnings. This is a tool to view the log files for your system without having to use the terminal. Logs can be helpful for troubleshooting problems but don't make for very interesting reading. System MonitorYou can view the current memory usage, processor usage, and running processes in the System Monitor. Some people like to incessantly stay abreast of their computer's performance and keep this open all the time. TerminalIt's the terminal. It's your access to the command line. It's your friend. Don't be afraid of it. Open it. Like it. We have more brainwashing later to make you like the terminal.
|
EAN: 2147483647
Pages: 141