Mandrakelinux Control Center
| Trying to say whether the menu arrangement of Fedora's system utilities or the control center clustering of Mandrake's is better just comes down to small details and opinions. Both give you convenient access to system settings and tools. The Mandrakelinux Control Center might be a bit more convenient for some people because everything is in one place for you. It does, however, take a few extra clicks to get to the tools. When you open the Control Center, you are attacked by giant icons. Maybe they don't attack you, but they are pretty big. The Control Center is arranged into categories with modules that could be called either settings or tools all mixed into their respective categories. Not only are the categories smartly named and arranged, but most modules give you a quick introductory description when you open them. All that attention to information and usability makes dealing with mundane system tasks in Mandrake quite easy. Open the Mandrakelinux Control Center by going to main menu > System > Configuration > Configure Your Computer (see Figure 3.3). You will need your root password. Let's go over what cereal box toy surprises lie underneath each of those giant icons. Figure 3.3. The Mandrakelinux Control Center.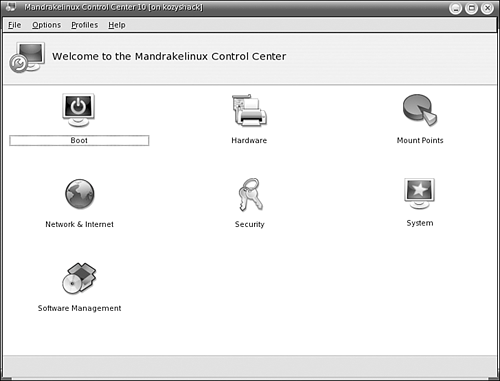 BootAll the modules in the Boot category pertain to what happens when you turn on and log into your computer. The Autologin module asks whether you want Mandrake to skip the login manager and start your desktop for you. Autologin is okay if you don't have others around your computer who shouldn't be messing with your programs and data. The Boot Loader module opens settings for the boot loader program, usually LILO or Grub. Unless you need to change options because you are dual-booting, you can probably leave these settings alone. Boot Theme lets you add a theme to the boot screen. HardwareYep, this is where you can set up all the hardware connected to your computer, or at least most of it. The Hardware module is a browser to get information about the various cards, input devices, ports, and doodads in your system. As you click each device in the list, configuration modules or tools show whether they are available. Other modules in the Hardware category include settings for Monitor, Screen Resolution, Keyboard, Mouse, TV Card, and Scanners, which are all easy to understand. The Graphical Server module gives you display settings for the X server, such as monitor and graphic card. The Printers module lets you add printers. We go over printing in more detail later.
Mount PointsMost users will not need to change the options in these modules. The Partition module brings up the same partition tool that you used during install. You can change the partition table for your computer, but it's not a good idea. If you really messed up on the partitions, you might want to just reinstall to have a clean start. You can change the options for each type of removable media (such as CDs and floppies). NFS and Samba mount points are shares on your local network, including Mac and Windows shares, that use the same protocol. Samba is the most common of the two protocols. WebDAV Mount Points gives you options for connecting to a remote Web server. Local Disk Sharing is where you can set up directories on your computer to share with others on your local area network. Network & InternetThis module gives you options for managing various types of connections. In addition, you can share your Internet connection with other computers on your network and edit proxy settings. You will use some of these modules in a bit to set up an Internet connection. SecurityThe three modules in this category make the paranoid among us smile. Level and Checks gives you detailed settings for the security on your computer. If you're not familiar with the advanced options, read the descriptions of the Security Level choices to pick one. In Permissions, you can set the file permissions and owners for different directories. The Firewall module edits options for your Internet firewall. SystemOptions are here for many of the more frequent tasks you might have to do. Menus enables you to edit the main menu. The Display Manager is actually for choosing the login manager. In Services, you can set which background processes run on boot and start or stop each service. Fonts is for installing new fonts and seeing what you have. The Date & Time module adjusts the date, time, and time zone. You can also choose to sync to a network time server. Logs is the place to read the system logs for your computer (lists of events and errors that are confusing to read but can help in troubleshooting). Console brings up a root terminal to use. The Users and Groups module (see Figure 3.4) shows options for adding, editing, and deleting users and groups. In the Backups module, you see choices to set up regular backups of your data. Figure 3.4. The Users Management tool in the Mandrakelinux Control Center.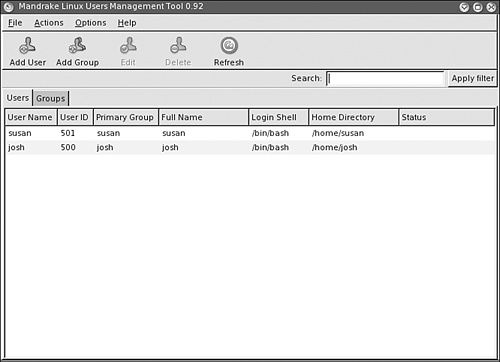 Software ManagementThese modules provide a convenient way to add, remove, and browse the packages on your system. You need your install disks for the Install module. The Updates module opens the Mandrake Update tool that you will use later.
|
EAN: 2147483647
Pages: 141